HERRAMIENTAS DEL PAINT SHOP PRO
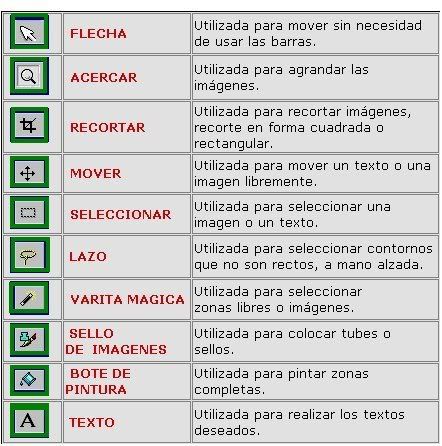
Flecha: Al seleccionarla nos permite el desplazamiento en la imagen.
Zoom/Acercar: Esta lupa nos permite al activarla acercarnos a la imagen para trabajar mejor en ella.
Deformar: Permite deformar, cambiar el tamaño o girar la imagen o la capa sobre la cual trabajamos.
Recortar: Nos permite solamente recortar el área que señalamos con este botón sobre la capa, para quedar solamente con el espacio que queremos.
Mover: Nos permite mover y ajustar la posición de la imagen.
Selección: Activando este recuadro nos permite seleccionar las zonas de la capa sobre la cual estamos trabajando.
Lazo: Sirve para seleccionar libremente zonas irregulares dibujando un contorno a mano alzada.
Varita Mágica: Selecciona y elimina aquellas zonas de la imagen que queremos eliminar, se selecciona por su color, iluminación, o por la saturación del color. Selecciona todos los pixeles con el mismo valor los cuales podemos configurar el valor de tolerancia en la paleta de opciones para expandir la cantidad de pixeles.
Gotero: Nos sirve para colocar color a manera de pincel en cuanto a contorno o relleno en una imagen.
Pincel: Nos permite pintar el color del primer plano de colores de fondo según el botón que vayamos a utilizar.
Pincel de copia: Nos realiza una copia exacta de la zona de la imagen que seleccionemos y se puede colocar en otra zona diferente.
Reemplaza Color: Con esta función podemos intercambiar los colores de tal manera que se cambien al color que seleccionemos.
Retoque: Esta manita con el dedo índice nos ayuda a aclarar algunas zonas de la imagen, o a retocar como lo dice el nombre, ya sea difuminando y oscureciendo las zonas de la imagen por las que pasa cuando seleccionamos esta función.
Eliminar Ralladuras: Para eliminar las ralladuras.
Borrador: Cuando pretendemos borrar alguna zona de la imagen, algún color que no nos guste, esta herramienta nos ayudara, y podemos configurar la forma de borrador que más se adapte a nuestra necesidad.
Sello de Imágenes: Los llamados sellos, o "tubes" se agregan a esta función y nos permite colocarlos sobre alguna imagen. Son imágenes o figuras predefinidas.
Aerógrafo: Al igual que una pintura en aerosol, esta función nos permitirá pintar nuestras imágenes como si fuera pintura en aerosol ordinaria.
Bote de Pintura: Nos ayuda a rellenar zonas de la imagen pintándolas por completo del color elegido y en un solo click sobre la zona deseada.
Texto: Al seleccionar esta función podremos insertar un texto sobre el lienzo abierto o sobre una imagen previamente abierta.
Diseño: Al igual que un lápiz, nos permite hacer líneas rectas o curvas sobre un lienzo.
Formas: Con esta función o herramienta podemos insertar a un lienzo diversas figuras geométricas o símbolos con los que ya cuenta nuestro programa, por ejemplo: Cuadrados, Círculos, Óvalos, entre otros.
Nuevo lienzo: Abrir un nuevo lienzo o paño sobre el cual vamos a trabajar.
Abrir Archivo: Abrir archivo sobre el cual vamos a trabajar.
Guardar: Icono que nos sirve para guardar nuestros trabajos.
Imprimir: Enviar a impresión.
Atrás: Deshacer la función inmediata anterior que realizamos.
Adelante: Adelantar pasos si ya dimos algunos y nos regresamos.
Cortar: Para cortar.
Copiar: Para copiar.
Pegar: Para pegar.
Visualizar Pantalla Completa: Nos permite ver la imagen en la pantalla completa.
Zoom: Esta herramienta nos permite regresar al tamaño real de la imagen.
Paleta de Herramientas: Al dar click a esta imagen ver todas las herramientas.
Paleta de configuración: Al dar click en esta imagen podremos configurar con precisión la herramienta que estemos utilizando.
Paleta de Colores: Para ver los colores que queremos elegir.
Paleta del Histograma: Muestra el porcentaje de colores y el balance que estamos utilizando.
Paleta de Capas: En ella nos muestra todas las capas sobre las que estamos trabajando.
Ventana Vista Global: Nos muestra en una ventanita la vista de la imagen.
Ayuda: Para consultar las dudas.
Capturar o Adquirir imágenes: Esta herramienta nos permite capturar al igual que una cámara, la pantalla que estamos viendo, dando un solo click

