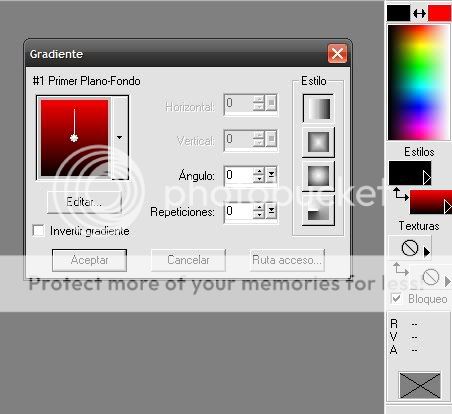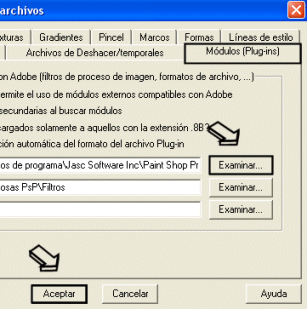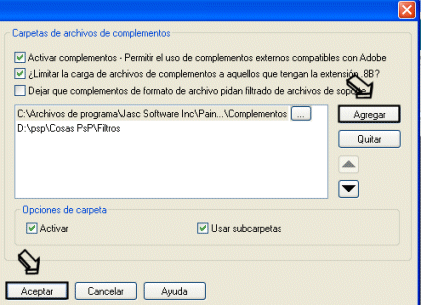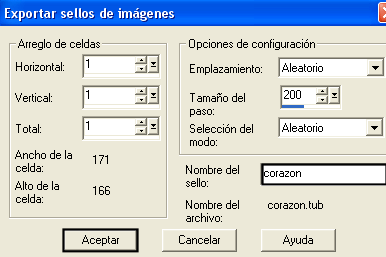Tema anterior
Tema siguiente Tema anterior
Tema siguiente |
|
|
| De: CRISTINA B (Mensaje original) |
Enviado: 28/11/2013 17:29 |
|
|
|
|
|
Enviado: 28/11/2013 14:34 |
|
JUEVES 28 DENOVIEMBRE 2013
EL PROGRAMA.
El Paint Shop Pro es un programa de diseño gráfico.
Por lo tanto, ya que entraste en “su mundo” vamos a comenzar con una pequeña introducción,
Para que te familiarices con las herramientas del programa que más utilizaremos.
La barra de herramientas:
Situada en la parte superior de la ventana del programa o a un costado. Según como lo hayas ubicado ya que puede desplazarse para tu comodidad:1. Señalador: Nos permite desplazarnos por las zonas de la imagen ampliada sin recurrir a las barras de desplazamiento o activar una imagen clickeando sobre ella. 2. Zoom: Si la utilizamos pulsando el botón izquierdo aumenta la zona que estamos viendo. Con el derecho la reduce. 3. Deformar: Permite cambiar el tamaño y girar las capas. (Sólo se activa cuando trabajamos sobre una capa) 4. Recortar: Elimina todo aquello que no esté en la zona rectangular seleccionada. (Una vez seleccionada la zona hay que hacer doble-clic) 5. Mover: Si se utiliza sobre una capa permite ajustar su posición en la imagen. Si se utiliza con una selección activa (con el botón derecho) sirve para situar los límites de la selección en otra zona de la imagen. 6. Selección: Con ella seleccionamos zonas con un contorno predeterminado 7. Lazo: Sirve para seleccionar zonas irregulares. 8. Varita mágica: Selecciona zonas contiguas de la imagen que coincidan en color, luminosidad o saturación con el punto en el que pinchamos. 9. Gotero o pipeta: Establece el color del pixel sobre el que pinchamos como color de primer plano (botón izquierdo) o de fondo (botón derecho) 10. Pincel: Pinta con el color de primer plano o de fondo según el botón con el que lo utilicemos. 11. Clonar: Hace una réplica exacta de una zona de la imagen superponiéndola en otra zona diferente. 12. Intercambio de color: Cambia los píxeles de un color convirtiéndolos en otro color que seleccionemos. 13. Manito o smudge: Difumina, aclara, oscurece...las zonas de la imagen por las que pasamos. 14. Borrador: Borra zonas de la imagen sustituyéndolas por el color de fondo o el de primer plano (En este caso el uso de los botones produce el resultado inverso al habitual) 15. sellos o picture tubes: Deposita sobre la imagen unas imagens predefinidas llamadas "tubes" o "sellos" 16. Aerosol: Distribuye pintura sobre la imagen simulando el efecto de un aerosol. 17. Tachito de pintura: Rellena zonas contiguas de la imagen con color liso o degradado. 18. Texto: Introduce texto del color del primer plano sobre la imagen. 19. Línea: Permite dibujar segmentos rectilíneos y curvas simples.20. Figuras geométricas: Dibuja cuadrados, rectángulos, círculos u óvalos perfilados o rellenos
Abrir un paño o ventana de trabajo.
1. Abrir carpeta para buscar imágenes o archivos.2. Guardar en disquette o cd.3. Imprimir.4. Retroceder los pasos que sean necesarios en el paño que estemos trabajando.5. Adelantar.6. Cortar.7. Copiar.8. Pegar.9. Ver imagen en pantalla completa.10. Ver paño a tamaño real (cuando la imagen es muy grande, la muestra en proporción 1:2 o 1:3 o lo que sea necesario).11. Mostrar u ocultar paleta de herramientas.12. Mostrar u ocultar opciones de herramientas.13. Mostrar u ocultar paleta de colores.14. Mostrar u ocultar histograma.15. Mostrar u ocultar paletas de capas.16. Mostrar u ocultar ventana de vista global.17. Ayuda.18. Cámara fotográfica para capturar imágenes de otras páginas.Paleta de estilos:
Colores, gradientes y patrones:
Ya que todos queremos poner nuestros nombres a imágenes que nos gustan es conveniente que conozcamos esta herramienta, porque con ella vamos a darle color a los textos, fondos, etc. que deseemos agregar.Cuando abrimos el psp podremos ver la paleta de estilos, que contiene colores, gradientes, patrones y además las texturas, en el psp 7 están debajo de la paleta de estilos:
Como muestra la imagen, están elegidos 2 colores negro y rojo, el cuadrito con negro siempre la va a dar el color de contorno a las letras (primer plano) y el cuadrito inferior en este caso con rojo le va a dar a las letras el color de relleno (segundo plano o fondo), los colores se puede elegir haciendo click sobre la paleta que ofrece la gama de colores que está al lado, se posiciona con el mouse sobre el color que desea y haciendo click con el botón izquierdo le da color al cuadro que le dará el contorno a las letras, y con el botón derecho le dará color al cuadro que hará el relleno de las letras, también haciendo click dentro del primer o segundo plano se desplegarán tres opciones (color-gradiente-patrón) eligiendo color se despliega una paleta de colores desde donde se puede elegir color para ese plano.
Si elegimos gradiente, luego haga click sobre la flechita al costado del gradiente ejemplo y se le desplegará una paleta de gradientes, lo mismo para patrones, si usted quiere hacer una letra rellena con un patrón o un gradiente, para que se le abra este menú deberá hacer click sobre el cuadrito de relleno (segundo plano) , en el ejemplo el rojo, si usted quiere hacer el contorno de la letra con patrón o gradiente deberá hacer click en el cuadrito de arriba en el ejemplo pintado de negro (primer plano), siempre deberá estar desmarcada la opción de texturas.
Para el contorno de la letra siempre es mejor un color que un gradiente o un patrón.
En el psp 7, va lo mismo, salvo que para desplegar las distintas paletas primero harán click sobre la flechita, aqui en la imagen yo hice click sobre la flechita del color de mi relleno (segundo plano), debajo se le despliegan 3 opciones, el pincel para el color, las rayitas para el gradiente, los puntitos para los patrones, el circulo quiere decir nulo ( si lo clickea no aparecerá en el cuadrito ni color, ni gradiente, ni patrón, quedara vacio).
Paleta de texturas, siempre nulas o desmarcadas para trabajar con gradientes, colores y patrones.
Les dejo el link de descarga del Psp y su medicina
|
|
|
|
|
|
***LECCION #4 DE PSP8 Y ANIMATION SHOP "COMO COLOCAR BRILLO"***
[ Editado ]
03-22-2005 02:45 PM - editado 03-22-2005 02:45 PM
***LECCION #4 DE PSP8 Y ANIMATION SHOP "COMO COLOCAR BRILLO"***
BUENO, LO PRIMERO, A LAS QUE NO VAN AL CORRIENTE CON LAS LECCIONES, LES DEJO ESTE LINK, REVISEN ESE TEMA Y EN EL ENCONTRARAN LOS LINKS DE LAS 3 LECCIONES ANTERIORES
BUENO, EN ESTA LECCION APRENDEREMOS A INSTALAR PLUGINS A NUESTRO PSP, ESTOS NOS SON DE UTILIDAD PARA HACER EFECTOS EN LAS IMAGENES, EN ESTA OCACION DESCARGAREMOS EL "VM NATURAL" CON EL CUAL LE PONDREMOS BRILLO A NUESTRAS IMAGENES, LO PUEDEN DESCARGAR DE ESTA PAGINA:
ASI QUE COMENCEMOS 
PASO #1: VAMOS A DESCARGAR NUESTRO PLUGIN, ENTRAN A LA PAGINA Y BUSCAN EL QUE SE LLAMA "VM NATURAL"

PASO #2: LE DAN CLICK AL VM NATURAL, LES SALDRA UNA VENTANITA (NOTA: DEBEN DE TENER INSTALADO EN SU PC EL WIN-ZIP PARA PODE RINSTALAR LOS PLUGINS), A LA VENTANITA LE DAN CLICK EN "ABRIR"

PASO #3: CUANDO TERMINE DE ABRIR EL ARCHIVO, SE ABRIRA EL WIN-ZIP, DENLE CLICK EN "USE EVALUATION VERSION"

PASO #4: AHORA LES SALDRA OTRA VENTANITA CON UN LISTADO, VAN A DARLE CLICK EN "ACTIONS" Y LUEGO EN "SELECT ALL"

PASO #5: AHORA VAMOS A DAR CLICK EN "EXTRACT"

PASO #6: NOS SALDRA OTRA VENTANITA, VAMOS A PONER DONDE DICE "EXTRACT TO" LO QUE ESTA ESCRITO DENTRO DEL CUADRITO ROJO EN LA IMAGEN DE ABAJO

EN CASO DE QUE NO PUEDAS PONERLO ASI, DA CLICK EN "MI PC", "DISCO LOCAL C", "ARCHIVOS DE PROGRAMA"
Y LUEGO EN "JASC SOFTWARE INC", "PAIN SHOP PRO 8"

DESPUES EN "PLUGINS", Y DAMOS CLICK EN "EXTRACT"

DEBES DE TENER CERRADO TU PSP ANTES DE HACER ESTO OK, Y YA CUANDO DAMOS CLICK EN "EXTRACT" SE INSTALARAN LOS PLUGINS
PASO #7: AHORA, VAMOS A NUESTRO PSP, VAMO S A ABRIR LA IMAGEN QUE VAMOS A USAR, CUANDO LA TENGAMOS ABIERTA, VAMOS A DAR CLICK SOBRE ELLA, CON EL BOTON DERECHO DE NUESTRO MOUSE, Y VAMOS A DAR CLICK EN "COPY"

PASO #8: VAMOS A PONERLE UN EFECTO DE FONDO A NUESTRA IMAGEN PARA QUE NO SE VEA TAN SENCILLA, ASI QUE VAMOS A IR A "EFFECTS", "TEXTURE EFECTS", "MOSAIC-GLASS"

PASO #9: AHORA NOS SALDRA UNA VENTANITA, VAMOS A SELECCIONAR LAS OPCIONES COMO ESTAN MARCADAS EN LA IMAGEN DE ABAJO Y DAMOS CLICK EN "OK"

PASO #10: AHORA, NOS QUEDARA ALGO ASI

PASO #11: AHORA, VAMOS A DAR CLICK SOBRE LA IMAGEN CON EL BOTON DERECHO DEL MOUSE, Y VAMOS A "PASTE", "AS A NEW SELECTION"

PASO #12: NOS SALDRA NUESTRA IMAGEN, SI OBSERVAN, SE DARAN CUENTA DE QUE SI MUEVEN EL MOUSE SE MUEVE LA IMAGEN (NOTA: LA IMAGEN NO DEBE DE TENER FONDO PARA QUE SALGA BIEN, SI LO TIENE, ENTONCES ANTES DE REALIZAR TODO DESDE EL PASO 1, QUITENLE EL FONDO), ACOMODEN LA IMAGEN DONDE CREAN CONVENIENTE Y CUANDO YA LA TENGAN ACOMODADA, SOLO DENLE CLICK, Y AHORA, VAMOS A NUESTRA MAGIN WAND, LA SELECCIONAN, Y DAN CLICK SOBRE LA IMAGEN CON EL BOTON DERECHO DEL MOUSE, PARA QUE SE LE QUITE LO SELECCIONADO (O SEA, LAS HORMIGUITAS QUE RODEAN LA IMAGEN)

PASO #13: AHORA, VAMOS A PONERLE NUESTRO NOMBRE O TEXTO A LA IMAGEN, VAMOS A SELECCIONAR LA HERRAMIENTA DE TEXTO

|
|
|
|
|
***LECCION #4 DE PSP8 Y ANIMATION SHOP "COMO COLOCAR BRILLO"***
Publicado: 03-22-2005 02:47 PM
PASO #14: AHORA VAMOS A SELECCIONAR EL TIPO DE LETRA, TAMAÑO, PROPORCION DE LA LINEA, ASI COMO EL COLOR DE RELLENO Y DE LA LINEA DE NUESTRA LETRA
PASO #15: AHORA, VAMOS A PONERLE EL TEXTO A NUESTRA IMAGEN, YA QUE LO TENGAMOS LISTO, VAMOS AGUARDAR NUESTRA IMAGEN, RECUERDEN HACERLO EN FORMATO JPEG-JFIF

PASO #16: AHORA, VAMOS AL ANIMATION SHOP, ABRIMOS NUESTRA IMAGEN, Y COMO VERAN TIENE EL FONDO BLANCO, VAMOS A QUITARSELO, YA SABEN, VAMOS A "ANIMATION", "REPLACE COLOR"

Y PONEMOS LAS OPCIONES COMO EN LA IMAGEN

PASO #17: AHORA, VAMOS A DUPLICAR NUESTRA IMAGEN, HASTA TENER 3, VAMOS A LA OPCION "DUPLICATE" Y LA OPRIMIMOS 2 VECES

PASO #18: AHORA VAMOS A EXPORTAR EL PRIMER FRAME DE NUESTRA IMAGEN, RECUERDEN, DAMOS CLICK CON EL BOTON DERECHO DE MOUSE SOBRE ELLA, Y VAMOS A "EXPORT FRAMES TO PAINT SHOP PRO", YA QUE LA TENEMOS EN EL PSP VAMOS A "EFFECTS", "PLUGINS", "VM-NATURAL" Y A "SPARKLE"

PASO #19: AHORA NOS SALDRA OTRA VENTANITA, VAMOS A SELECCIONAR LAS OPCIONES COMO ESTAN EL LA IMAGEN DE ABAJO
DAMOS CLICK EN "OK", COMO VERAN LA IMAGEN YA TIENE BRILLITOS, AHORA VAMOS A CERRARLA, RECUERDEN QUE CUANDO LA CIERREN LES SALDRAN DOS PANTALLITAS, EN LA PRIMERA DEN CLICK EN "NO" Y EN LA SEGUNDA DEN CLICK EN "SI"

PASO #20: AHORA, ESTAMOS EN EL ANIMATION SHOP, VAMOS A SELECCIONAR EL SEGUNDO FRAME DE NUESTRA IMAGEN, LO EXPORTAMOS AL PSP, Y VAMOS A "EFFECTS", Y HASTA ABAJO ENCONTRARAN EL "SPARKLE", SI NO ES ASI, VAMOS A "EFFECTS", "PLUGINS", "VM-NATURAL" Y "SPARKLE"

PASO #21: AHORA, VAMOS A SELECCIONAR LAS MISMAS OPCIONES QUE USAMOS EN EL PRIMER FRAME DE LA IMAGEN, CON EXCEPCION DE QUE VAMOS A PONER EL LA PRIMERA OPCION UN NUMERO MAS ALTO

DAMOS CLICK EN OK, CERRAMOS LA IMAGEN, RECUERDEN, PRIMERA PANTALLITA "NO", SEGUNDA "SI"
PASO #22: HAREMOS LO MISMO CON NUESTRO TERCER FRAME, PERO TAMBIEN VAMOS A AUMENTAR EL NUMERO DE LA PRIMERA OPCION EN EL SPARKLE

CERRAMOS, PRIMERA PANTALLITA "NO", SEGUNDA "SI"
|
|
|
|
|
***LECCION #4 DE PSP8 Y ANIMATION SHOP "COMO COLOCAR BRILLO"***
Publicado: 03-22-2005 02:50 PM
PASO #23: AHORA VAMOS A MODIFICARLE LA VELOCIDAD A LA ANIMACION, VAMOS A "EDIT", "SELECT ALL"

PASO #24: DAMOS CLICK SOBRE CUALQUIERA DE LAS 3 IMAGENES CON EL BOTON DERECHO DEL MOUSE, Y VAMOS A "FRAME PROPERTIES"

PASO #25: NOS SALDRA OTRA VENTANITA, SELECCIONAMOS LAS SIGUIENTES OPCIONES Y DAMOS CLICK EN "ACEPTAR"

PASO #26: AHORA VAMOS A "VIEW ANIMATION" PARA VER COMO QUEDO

Y LISTO, NOS QUEDA ALGO ASI

DESPUES DE QUE LEAN Y PRACTIQUEN ESTE TUTORIAL, LES DEJE SU TAREA EN ESTE LINK
ESPERO QUE ESTE TUTORIAL LES SEA DE UTILIDAD Y LE ENTIENDAN OKIS
SALUDITOS 
NOTA: SI AL QUERER USAR LOS PLUGINS LES MARCA UN ERROR, ES PORQUE LES HACE FALTA UN ARCHIVO MAS, DESINSTALEN (BORREN) LOS PLUGINS QUE INSTALARON,ENTREN A ESTE LINK Y HAGAN LO QUE EN EL LES INDICAN, DESPUES DE HACERLO, YA PUEDEN BAJAR DE NUEVO SUS PLUGINS
|
|
|
|
|
Como instalar filtros en Paint Shop Pro (PSP)
Si vas a instalar muchos filtros lo mas recomendable es que abras una nueva carpeta en " mis documentos" donde añadiras todos, si por el contrario utilizaras pokos lo añadiras a la carpeta plugins de el paint shop pro.
Abrimos nuestro psp y vamos a archivo-preferencias-emplazamiento de archivos ( si tienes el psp 7) para el 9 tienes que ir archivo-preferencias-ubicacion de archivos.
Nos saldra una ventana, iremos a modulos-pluging y le daremos a examinar, buscamos " mis documentos" ( si la creaste alli) o a la carpetade paint shop pro, mi pc,disco c, archivos de programa, jast sofware inc.
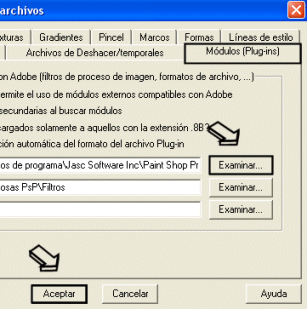
Esto para el psp 7 si tienes el 9 haras lo mismo pero tendras k darle agregar en vez de examinar.Aceptamos y listo!!
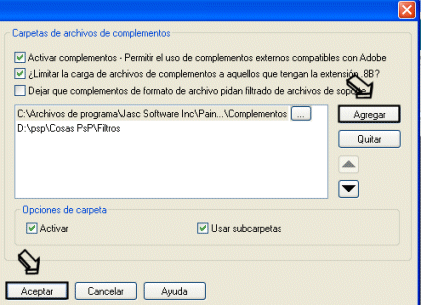
|
Dentro de:
|
|
|
Siguiente:
|
|
|
Atras:
|
|
Si tienes alguna duda sobre este tutorial o necesitas algun tipo de material dejalo en el foro de nuestra web.
|
|
|
|
|
Crear un sello en Paint Shop Pro
Abrimos un tube o una imagen que nos guste( para ser un sello debe ser algo no muy grande).Adornamos la imagen, le ponemos nombre etc.. como se quiera! una vez lista, vamos a Archivo/Exportar/Sello de imagenes se nos abrira una pantalla, donde pondremos un nombre para el sello y aceptamos.
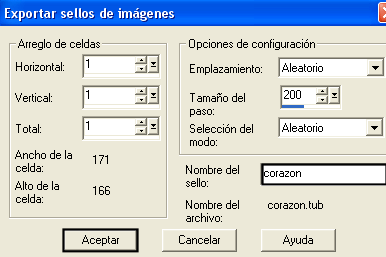
|
|
|
 Primer
Primer
 Anterior
2 a 7 de 22
Siguiente
Anterior
2 a 7 de 22
Siguiente Último
Último
|
 Tema anterior
Tema siguiente Tema anterior
Tema siguiente |
|