Alojamiento de imagenes
A partir de ahora debemos bajar las imagenes desde
nuestro pc, debido que tenemos tan poco espacio en msn,
tan solo 3 MG, si queremos conservar nuestras imagenes
tendriamos que estar constantemente abriendo
cuentas y es un engorro, por lo que es mejor subirlas
en un servidor gratuito, si no tienes un servidor mi
recomendacion es en photobucket por su gran
capacidad de espacio.
Empecemos
Ingresamos a la pagina www.photobucket.com
aparecerá esta pagina, en ella pinchar donde pone Join Now.
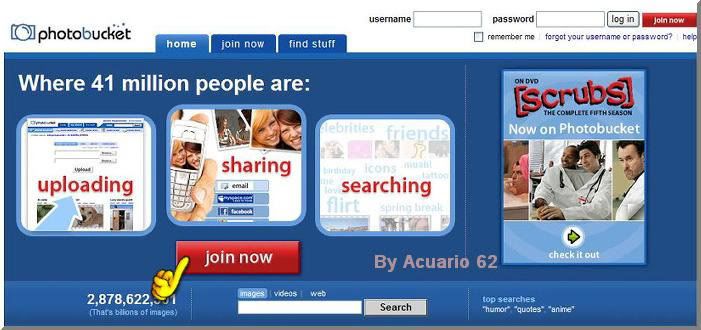
colocamos nuestro nick en usarme, nuestra contraseña
en password y repetir contraseña, y le damos a Next step
rellenar vuestros datos tal como os muestro, leer
las condiciones y darle en accept sign up
Enhorabuena, ya estais registrados, si en algun apartado
de vuestros datos no esta correctamente os volvera a
salir la pagina marcando en rojo lo que esta mal, lo arreglais
hasta que os lo acepte.
Una vez que estais registrados podeis abrir tantas carpetas
como querais para seleccionar vuestras imagenes por carpetas,
como os marco con la mano primera le dais
nombre a vuestar carpeta y le dais a submit
en la siguiente pagina, abajo estara vuestra carpeta que habeis
creado, pinchar sobre el nombre de la carpeta
Ahora ya podeis bajar vuestras imagenes, como podeis ver
teneis para bajar tres imagenes a la vez, pero podeis bajar
hasta 20 imagenes, le dais abajo del ultimo examinar en
add more y se os desplegara hasta 20, le dasi a examinar
se os abre la ventana de vuestros archivos, buscais la imagen
que deseais bajar y le dais doble click o un click y en abrir
Se os marcara tal como os indico, si deseais bajar mas imagenes
volveis a darle al siguiente examinar , hasta tener las
imagenes que deseais, cuando tengais todas le dais en Upload
Ahora debeis esperar a que se os carguen todas las imagenes,
vuestras imagenes la vereis abajo de la pagina
en pequeño, pinchar sobre la imagen
Ya teneis vuestra imagen, si la imagen es bastante grande
os saldra redudicida, arriba os indicara si esta al 100%
o reducida, si esta reducida volveis a pinchar
en la imagen y os saldra en su tamaño
al lado vereis las demas imagenes para correrlas hacia la
derecha o izquierda y os iran saliendo las imagenes que tengais
Una vez que teneis vuestra imagen en su tamaño real,
le dais con el dedo derecho sobre la imagen y le dais
a copiar, ya la teneis lista para pegarla en vuestro mensaje
de la comunidad, abrir una nueva discusion
o responder mensaje y le dais a pegar y listo.
Otra forma de copiar y pegar nuestra imagen es por
la url del html
le damos un click donde os indico y automaticamente se
nos copia la url en nuestro pc, lo vereis que sale
copied y se sombrea
ya podemos ir a nuestro mensaje, abrimos una nueva
o respuesta discusion y abajo seleccionar la casilla de html
pegais la url con el teclado ctrl + v y se os pega la url
de la imagen.
ahora desactivar la casilla del html y
os saldra la imagen. Para las que haceis layouts os aconsejo
utilizar este metodo para que las imagenes se os centre bien
en el layout
Una vez que estais registrados, cuando entreis le dais en login,
poner vuestro nick y contraseña, marcar en la casilla de
remember me, para que os recuerde vuestra contraseña
y no tengais que ponerla cada vez que entreis
para entrar en donde teneis vuestras carpetas le dais a
my album y pinchais sobre el titulo de la
carpeta donde deseais entrar
Para eliminar imagenes marcar la casilla que esta situada
debajo de la imagen y le dais a delete y os saldra un aviso
si estais seguro de eliminar, aceptar
si deseais eliminar todas las imagenes marcais la casilla
select/unselect all y despues le dais a delete selected
Para eliminar o modificar carpetas, le dais en el
cubo o lapiz de la carpeta que deseais eliminar o modificar
he intentado explicarlo de la mejor forma posible, lo que
hasta ahora he averiguado en el photobucket, porque para mi
es nuevo, lo demas podeis ir averiguando por vosotras mismas.
tutorial creado por Acuario 62 en Mayo del 2007
pueden tomar este tutorial para sus comunidades, respetando mi autoria

