

Crear una máscara
1 - Abrimos una nueva trama de 500 x 400 px... Resolución 72...Transparente.
2 - Pintamos esta trama con el bote de pintura y el color blanco #ffffff
3 - Capa...Nueva capa de trama y la rellenamos de color negro #000000
Tendremos esto
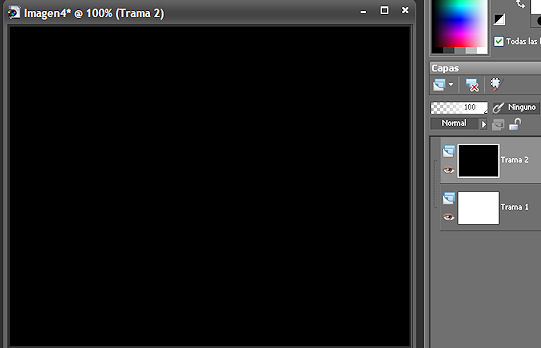
4 - Activaremos ahora las reglas y las guías...Para ello iremos a Ver...y marcamos Reglas y de nuevo Ver...y marcamos Guías.
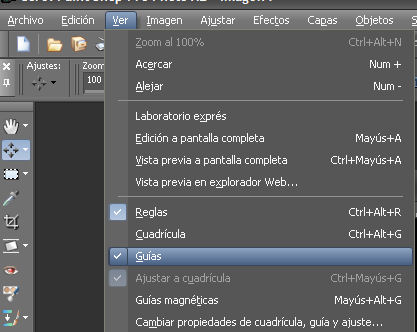
Veremos que en nuestra trama aparecen las reglas...Las guías no las vemos porque debemos sacarlas ahora.
Con las guías vamos a encontrar el centro de nuestra trama.
Empezaremos por la guía vertical...
Para sacarla pinchamos con el ratón, sobre la regla vertical y veremos que al pulsar el botón izquierdo del ratón el cursor se convierte en dos líneas verticales con una flechita a cada lado. Sin soltar el ratón y manteniendo pulsado el botón izquierdo, vamos a arrastrarle hasta llegar a 250. (como nuestra trama tiene de ancho 500 la mitad serían 250)

Ya tenemos la guía vertical.
Para sacar la horizontal procedemos igual, pero esta vez como tenemos 400 de alto de nuestra trama, la mitad son 200 y es ahí donde tenemos que llevar la guía horizontal.

Con esto lo que hemos conseguido es saber donde está el punto central de la trama para hacer lo que viene a continuación.
5 - Activamos la herramienta de selección en tipo circulo y con un fundido de 20
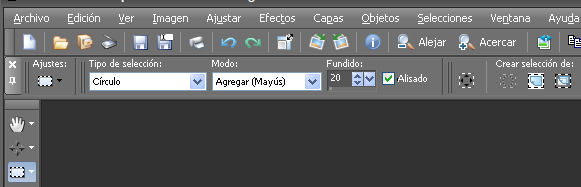
Vamos a nuestro trabajo y posicionamos el ratón justo en el centro, en la intersección de las dos guías
Crearemos un circulo, del tamaño que veis en la captura, no lo hagáis más grande puesto que tenemos un 20 en el fundido, eso hará que luego nuestro circulo sea más grande. Cuando tengáis el circulo, soltar botón izq del ratón.
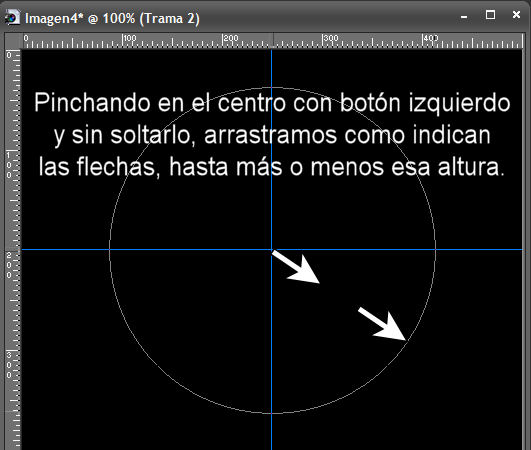
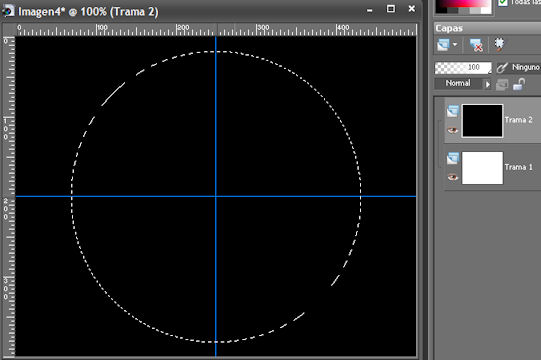
Cerciorándonos que seguimos con la trama 2 activa, pulsamos la tecla Suprimir o bien Edición...Borrar.
Selecciones...Anular Selección.
Tendremos esto...
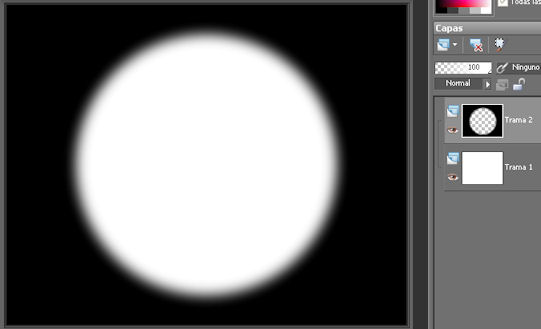
Como ya las reglas y las guías han hecho su función, podéis desactivarlas, yendo de nuevo a Ver...y desmarcando...Reglas y Guías.
6 - Botón derecho sobre la trama, fusionar...Fusionar hacia abajo...(OJO, NO CERRÉIS EL TRABAJO PORQUE VAMOS A SEGUIR EN EL)
7 - Archivo...Exportar...Optimizador de JPEG y muy importante...Guardar en la carpeta Máscaras de Mis archivos PSP. La máscara ya está lista para ser usada y la tenemos cargada para usarla.
Hasta aquí tendríamos una máscara sencilla, pero podemos añadirle algo de lo que llevamos aprendido...
8 - Vamos a Edición...Deshacer y volvemos a tener las dos tramas...
Pinchamos sobre la trama1 (la blanca) para que se ponga activa.
Efectos...efectos de textura...paja... y aplicamos los valores de la captura.
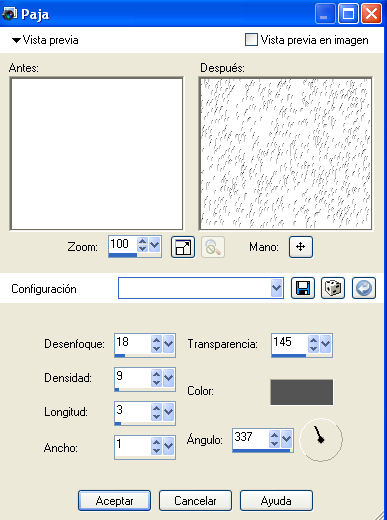
Tendremos esto.
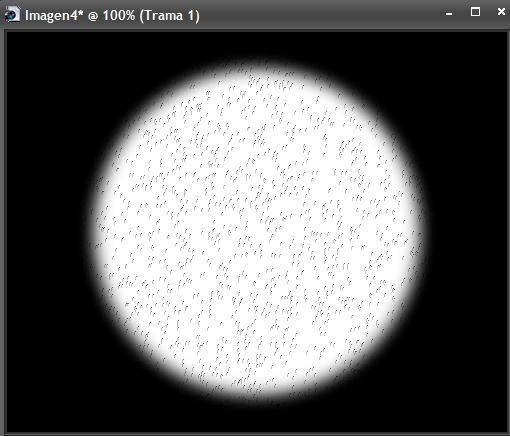
9 - Archivo...Exportar...Optimizador de JPEG y ponéis otro nombre a la máscara y...Guardar en la carpeta Máscaras de Mis archivos PSP. La máscara ya está lista para ser usada y la tenemos cargada para usarla. Pero a veces es necesario darle la ruta en el programa para que nos salga la máscara...
Para ello iremos a Archivo...Preferencias...Ubicación de archivos...
En la ventana que se nos abre buscamos Máscaras en el listado de la izquierda... y a continuación pinchamos en Agregar.
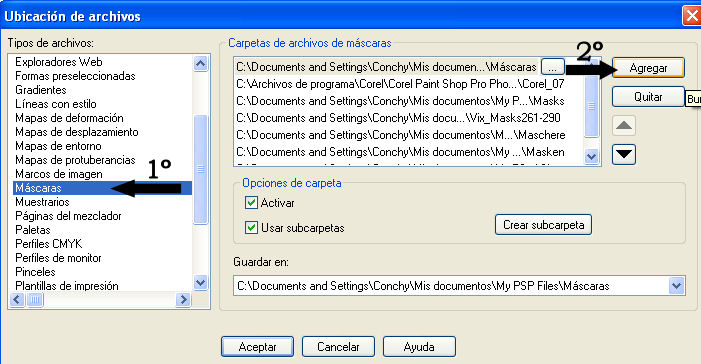
Se abrirá ahora una nueva ventana en la que debemos buscar el lugar donde hemos alojado la máscara que hemos creado...Es decir...vamos a enseñarle al programa la ruta que debe seguir para encontrar esa máscara para usarla en el programa. Buscamos ahora la ruta de la carpeta, es nada más que ir a documentos...mis archivos psp...máscaras...y señalar la carpeta Máscaras y aceptar...
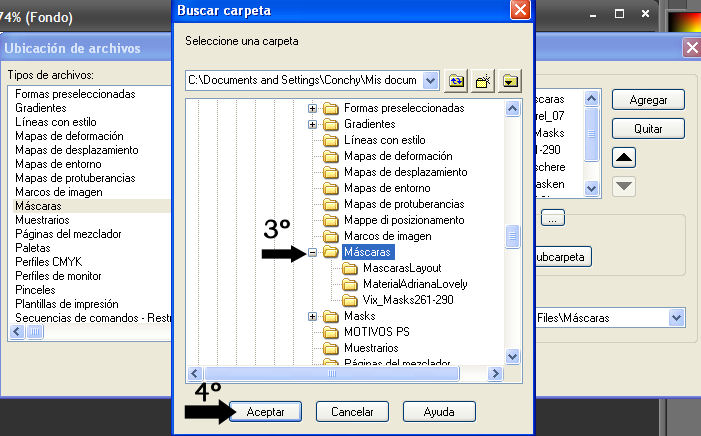
Ya solo nos queda volver a pinchar en aceptar...la máscara ya estará lista para usarla...

Aplicaremos ahora está última máscara a una imagen....
10 - Si queréis usar esta misma imagen...sólo tenéis que pinchar, botón derecho...copiar, vais al programa...Edición...pegar como nueva imagen.

11 - Vamos a Capas...Cargar o guardar máscara...Cargar máscara de disco.
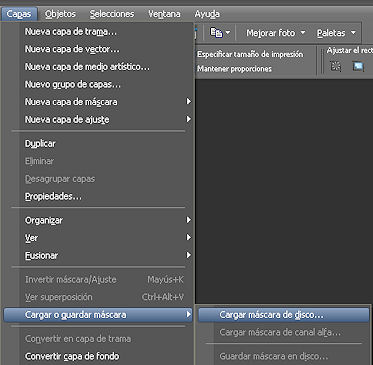
Buscamos nuestra máscara, como ya hemos aprendido y le aplicamos estos valores.
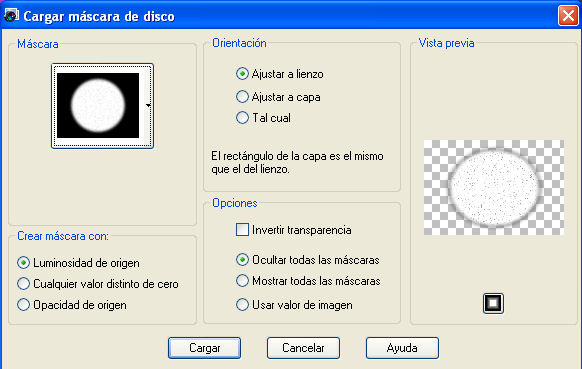
10 - Una vez aplicada, vamos a fusionar...fusionar grupo...( ya sabéis os colocáis sobre cualquiera de las capas, botón derecho...Fusionar...fusionar grupo)
Tendremos esto:

Si queréis le podéis quitar un poco de la parte transparente...Eso lo haremos con la herramienta Recortar.
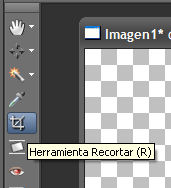
Una vez aplicada podremos ir tirando de los nodos hasta que nos quede dentro la parte que queremos que se vea. Cuando está a nuestro gusto, simplemente damos doble click dentro de la parte a recortar.
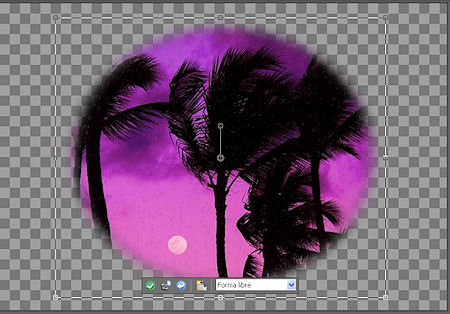

Este será nuestro resultado final...y para guardarlo iremos a Archivo...Guardar como...PNG.

De esta forma lo que conseguimos es que se nos guarde solo la imagen.
Las máscaras las podemos crear a nuestro gusto y a medida que vayáis aprendiendo más cosas aquí, veréis que tenéis más posibilidades de crear vuestras propias máscaras.
Espero que os haya gustado.



