|
|
Materiales: personalizando psp
Choisir un autre rubrique de messages |
|
|
| De: nury araya (message original) |
Envoyé: 11/04/2009 01:33 |
La forma de trabajar con Paint Shop Pro 7 se puede personalizar ampliamente mediante el establecimiento de las preferencias disponibles a través de archivo.. Además, la barra de herramientas se pueden personalizar añadiendo o eliminando botones (se explica en detalle en el trabajo tutorial) para acceso con un clic a todas las funciones de menú. ¿Cómo se establecen las preferencias? Estas se determinará por:
gusto personal y la forma de trabajar
la imagen que están trabajando en el momento
el poder de procesamiento de tu sistema
el tamaño, resolución y profundidad de color de su monitor
Personalizar las barras de herramientas
Preferencias Generales del Programa
Paint Shop Pro viene con cinco pre-configurada barras de herramientas. Ellos son:
Barra de herramientas estándar - contiene botones estándar para las operaciones abiertas como, Guardar, Imprimir, Deshacer, Rehacer, etc

Barra de herramientas de la web- contiene botones para la Web Image Slicer Imagen y cartógrafo, el GIF, JPG y PNG Optimizer y Ver a Navegador.
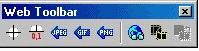
Foto Barra de Herramientas - contiene botones para todos los efectos> Mejorar los elementos del menú de fotos y otros efectos de filtros que se refieren a la mejora de fotos.

Efectos Barra de Herramientas - contiene botones para muchos de los efectos que sería más probable que utilice.

Barra de herramientas del navegador- Esta barra de herramientas sólo está activa cuando se tiene el navegador abierto.

Para activar o desactivar una barra de herramientas, haga clic derecho sobre cualquier barra de herramientas abiertas y alternar las barras de herramientas o desactivar.
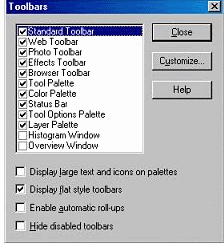
Cuando haya abierto barras de herramientas, puede oprimir la tecla "T" en el teclado para eliminar las barras de herramientas de tu espacio de trabajo y "T" de nuevo para hacerlos regresar.
Todos los pre-configurada barras de herramientas se pueden personalizar a su manera de trabajar. Puede eliminar botones de las barras de herramientas y añadir nuevos botones.
Usted tiene la opción de añadir un icono para casi cada función en Paint Shop Pro 7, y la barra de herramientas celebrará como muchos iconos como usted elija para poner en él.
Para añadir un botón a una barra de herramientas, resalte el botón adecuado en la ventana derecha por encima del cual desea colocar su nuevo botón. A continuación, resalta el botón en la ventana de la izquierda de la paleta de personalización y haga clic en el botón "Añadir" como se ilustra en el siguiente gráfico.Puede saltar a un determinado botón de escribir la primera letra del nombre del botón.Este atajo tiene sus limitaciones, sin embargo, desde el orden de los botones de la barra de herramientas disponibles no es estrictamente alfabético. El orden lista de los botones más o menos sigue el orden de los elementos de menú a partir de menú "Archivo" y termina con menú de la ventana. Una vez que haya todos los botones de la barra de herramientas, usted puede reordenar ellos, poniendo de relieve un botón y chocando con la Mover hacia arriba o Mover hacia abajo el botón.
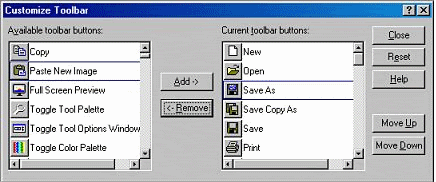
Programa General de Preferencias
Programa General de Preferencias es donde se define las opciones por defecto para muchos de Paint Shop Pro de características. ¿Cómo configurar las preferencias en general, es una cuestión de gusto personal y su forma de utilizar el programa? Si usted encuentra que usted está cambiando con frecuencia las preferencias, es posible que desee considerar la puesta al Programa General de Preferencias botón en su barra de herramientas Estándar.
Undo / Redo
Cómo configurar las preferencias de estos dependerá de la forma en que usas el programa y la cantidad de recursos que tiene disponible en su ordenador. Si tiene una máquina con poca memoria, usted quiere mantener la Mbytes de espacio de almacenamiento limitado a una cifra baja.Usted también querrá limitar el número de redos disponibles.
Visualización
Ajustar ventana a la imagen cuando el zoom dentro o fuera - Esta opción se inscribe en el Paint Shop Pro ventana a la imagen sin ningún tipo de espacio adicional en torno a la imagen.
Nuevas imágenes de Auto Tamaño - Cuando se active esta opción, automáticamente el tamaño de los gráficos que se están abriendo para encajar en la ventana. Si abre una imagen que es demasiado grande para caber en el Paint Shop Pro ventana, el programa va a cambiar el tamaño de la imagen automáticamente para caber en la ventana.
Después de cambiar el tamaño Ajustar la imagen a la ventana redimensiona automáticamente la ventana de la imagen cada vez que el tamaño de un gráfico. Auto tamaño activado reducirá la imagen de la ampliación si se aumenta el tamaño de la imagen a un tamaño que es más que caben en la ventana.
Diálogos y Paletas
La mayoría de estos ajustes son una cuestión de gusto personal, o se ven afectados por el tamaño de su monitor.
Presentación
Pantalla grande de texto y los iconos de paletas - Esta opción aumentará el tamaño del tipo y gráficos en sus barras de herramientas y paletas. Tenga en cuenta que usted va a reducir el número de botones que puede tener en su barra de herramientas si se elige esta opción. Elegir esta opción también puede causar opciones en su paleta de herramientas (si se le mantenga en la parte izquierda de tu espacio de trabajo) a ser inaccesibles.
Pantalla plana estilo de las barras de herramientas- Esta opción establecerá los botones del menú para mostrar el bisel sin efecto.
Recordar último tipo de las utilizadas en archivo-guardar como diálogo - Esta opción establece un tipo de archivo por defecto para el último tipo de archivo utilizado en un Archivo> Guardar como proceso.
Mostrar los iconos del menú - - Cuando esta opción está activada, el menú desplegable mostrará el icono correspondiente relacionados con la acción. Esta es una manera conveniente de descubrir que el icono disponible en el menú Configurar barras de herramientas se aplica a un elemento de menú.
Habilitar automático paleta roll-ups - Esta opción se activará el "automático ROLLUP" herramienta de acción para las paletas. Si utiliza los métodos abreviados de teclado para eliminar la herramienta de la paleta de trabajo (tipo "O"), entonces usted probablemente querrá desactivar el formato automático rollups.
Paleta de color
Pantalla en color RGB - Esta configuración configurar la paleta de colores para mostrar los colores en RGB (Red / Green / Blue) formato. Esta es la configuración predeterminada de la paleta de colores
Pantalla en colores HSL - Esta configuración configurar la paleta de colores para mostrar los colores en HSL (Hue / Saturación / Luminosidad) formato.
El uso estándar de Windows selector de color - Hay dos recogedores del color hacia disponibles en Paint Shop Pro. El valor por defecto selector de color y el color estándar de Windows recogedor. Si están acostumbrados a utilizar el estándar de Windows selector de color de otros programas, es posible que desee activar el estándar de Windows selector de color.
Decimal o hexadecimal de pantalla Si va a crear gráficos web con Paint Shop Pro, elija hexadecimal visualización desde navegadores web de uso formato hexadecimal. Paint Shop Pro también muestra los colores en la paleta de colores en formato hexadecimal.
Rainbow recogedor Mostrar / Mostrar el documento paleta - Estas opciones se aplican a la manera en que el selector de color muestra colores cuando usted está en una imagen de paleta (256 colores o menos). Con el selector de Rainbow seleccionados, los colores disponibles del panel sigue siendo configurado como el selector de color arco iris, lo cual le permite elegir cualquier color. Mostrar paleta documento muestra sólo el número de colores disponibles en el gráfico disponible en el panel de colores.
|
|
|
 Premier
Premier
 Précédent
Sans réponse
Suivant
Précédent
Sans réponse
Suivant
 Dernier
Dernier

|
|
|
| |
|
|
©2025 - Gabitos - Tous droits réservés | |
|
|

