|
|
Tutoriales PSP: AQUI UNICAMENTE TUTOS PRINCIPIANTES
Elegir otro panel de mensajes |
|
|
| De: Lucymar (Mensaje original) |
Enviado: 15/04/2009 02:37 |
|

DESDE AQUI PODRAS OBTENER AQUELLOS TUTORIALES QUE NECESITAS COMO
PRINCIPIANTE PARA INICIARTE EN EL PROG.PSP
POR FAVOR
SIGUE ESTE HILO DE MENSAJES PARA APORTARLOS


| | | | | | | | | |
|
|
|
|
|
De: Taty |
Enviado: 15/04/2009 17:29 |
|
TUTORIAL NO 3
TEXTO CON GRADIENTE
Abrimos un paño nuevo , en el tuto anterior vimos como hacerlo,
le damos las siguientes medidas, ancho 300 y 200 de alto
damos aceptar y se abre el paño, luego en la paleta de herramientas
damos clic a la herramienta de texto la letra A y se abre la ventana donde
colocaremos las siguientes información:
donde dice nombre se encuentran los diferentes tipos de letras, damos clic en la solapita negra
y vamos prabando los diferentes tipos de letras hasta que encontremos una gruesa,
yo escogí la Rockwell Extra Bold, en tamaño le di clic a la solapita negra y le puse 72,
me aseguré que esté marcado flotante y antiarrugas.
En contornos elegí el color negro.
En relleno le dí clic a la solapita negra
que hay en el color y se despliega el cuadrito
donde hay una brochita, le damos clic al lado
de la brochita donde dice gradiente y se abre
una ventanita
damos clic donde señala la manita y se despliega la gama de gradiente que trae
el programa, damos clic en el que nos agrade
y clic acpetar y nuestro texto quedara de ese color ,luego vamos a efecto/efecto 3D
biselado interior(como en el tuto anterior) , igual le aplicamos sombra
como en el tuto anterior, luego si vemos que nos sobra mucho espacio
alrrededor del texto, lo recortamos, y lo guardamos como Jpg (revisen
como se hace en tuto anterior),
este es el resultado
Si tienes dudas no temas en preguntar.
Tutorial preparado por Taty
actualizado 6/3/09
Tarea:
Hacer tres textos cada uno con un
color de gradiente diferente,
deja tu práctica en el panel de practicas |
| | | |
|
|
|
|
|
De: Taty |
Enviado: 15/04/2009 17:31 |
TUTORIAL NO 4, TEXTO CON PATRON
TEXTO CON PATRON
Este tutorial es casi igual que con gradientes, lleva
pequeños cambios, por lo que usaremos parte del
tutorial con gradientes y cambiaremos lo que sea
necesario.
Al principio hablamos que debemos organizarnos para trabajar en el psp,
una forma de hacerlo es abriendo carpetas para los diferentes tipos
de materiales a utilizar, esto para una mas rapida localización al
momento de usarlo, si aun no tenemos una, abrimos una nueva
carpeta en Mis documentos que diga texturas (si no saben como
abrir una carpeta no teman en preguntar con gusto le explicamos)
Empecemos
1.- Damos clic archivo/abrir, localizamos la carpeta donde tenemos las texturas, escogemos tres y las abrimos en el psp
2.-Abrimos un paño nuevo , en el tuto de escribir un texto vimos como hacerlo,
le damos las siguientes medidas, ancho 400 y 200 de alto
damos ok ó aceptar y se abre el paño, luego en la paleta de herramientas
damos clic a la herramienta de texto la letra A y se abre la ventana donde
colocaremos las siguientes información:
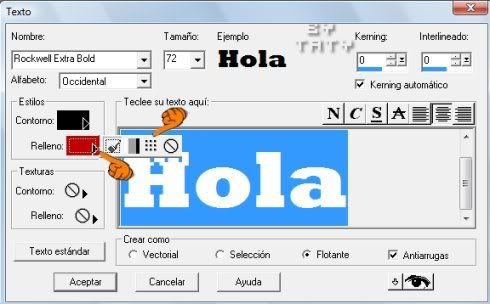
Elegimos como en el anterior una letra gruesa.
En contorno dejamos el color negro y relleno le dí clic a la solapita negra que hay en el color y se despliega el cuadrito que presenta una brochita, una barra y unos puntitos negros, damos clic en los puntitos negros (patron), se abre una ventanita, damos clic en la sopapita negra y se despliega la gama de patrones que trae el programa además de los que tenemos abierto en el psp, damos clic en que deseamos pintar nuestro texto y clic aceptar y nuestro texto queda de ese color
3.- Vamos a efecto/efecto 3D
biselado interior(como en el tuto anterior) , igual le aplicamos sombra
como en el tuto anterior, vamos a selección, quitar selección,
luego si vemos que nos sobra mucho espacio
alrrededor del texto, lo recortamos, y lo guardamos como Jpg (revisen
como se hace en tuto anterior),
Tenemos este resultado;
OTRO EJEMPLO
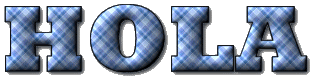
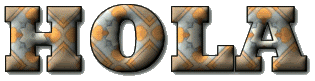
Si tienes dudas no temas en preguntar.
Tutorial preparado por Taty
remodelado 06/03/09
Tarea:
Hacer tres textos cada uno con un
color de textura diferente,
deja tu práctica en el panel de practicas
| |
|
|
|
|
|
De: Taty |
Enviado: 15/04/2009 17:36 |
TUTORIAL NO 5 ,PEGANDO UN TUBE A UN TEXTO
Escogi esta imagen pero pueden elegir una a su gusto
1.- Abrimos el programa psp, en la pantalla abrimos un paño
400x400 para trabajar en suficiente espacio, damos clic
a la herramienta de texto, cuando se abre la ventana de texto,
nos vamos a donde dice nombre, donde señala la manita buscamos
una fuente que sea gruesa, en este caso escogí Impact, donde dice
tamaño le puse 72 porque quiero un texto grande, donde dice
contorno coloqué el color negro , en relleno puse el color rojo
en tuto anteriores ya saben como hacerlo, nos aseguramos
que esten marcado flotante y antiarrugas, escribimos nuestro texto
en este caso la palabra HOLA
tendremos esto:
2.- Ya tenemos el texto con hormiguita todo el deredor, sin quitarsela
damos clic a efectos , buscamos efectos 3D/biselado interior con
los siguientes valores:
damos aceptar
3.- Volvemos a dar clic a efectos/esctos 3D/sombra con los siguientes
valores:
damos aceptar,
4. Ahora damos clic a archivo/abrir y alli buscamos la carpeta donde
tenemos guardados nuestros tubes , lo abrimos en el psp.
una vez descargado damos clic a la ventana del tube y clic a edición
en la ventana que se despliega damos clic a copiar, luego damos
clic a la ventana del texto y clic a edición pegar, se despliega una
ventanita damos clic a pegar como nueva capa,
ya tenemos el tube y el texto, con la herramienta mover
lo acomodamos, damos clic a capas,fusionar capas visibles.
5.- Vemos que nos sobra mucho espacio por los lados, damos clic
a la herramienta recortar, pasamos el cursor por encima de la
imagen con el texto hasta rodearla, damos doble clic y
automáticamente queda recortado,
ya lo que nos queda es
guardar nuestro trabajo, como jpg o como gif, le ponen nombre
y listo, mi resultado es este.
Tutorial preparado por Taty
25/06/2007
|
|
|
|
|
|
De: Taty |
Enviado: 15/04/2009 17:38 |
TUTORIAL NO 6
QUITANDO FONDO A UNA IMAGEN USANDO LA HERRAMIENTA LAZO
Cuando la imagen presenta más de un color en el fondo es un
poco complicado usar la varita mágica, en ese caso usamos
la herramienta lazo.
Por ejemplo tenemos esta imagen
como podemos observar tiene mas de un color en el fondo.
1.-Abrimos la imagen en el psp
2.- clic en archivo/nuevo, abrimos un paño nuevo 433x350
3.- clic en la flor/clic en edición/copiar
clic en el paño nuevo/clic edición/pegar como nueva capa
4.- clic en la herramienta lazo
5.- Clic en paleta de configuracion, la configuramos asi
punto a punto , progresivo o, marcado antiarrugas
pasamos el cursor todo el borde de la flor, dando clic a clic, cuando terminamos
damos doble clic y notamos un hormigueo todo el rededor de la flor
damos un clic de nuevo dentro de la flor.
6.- Damos clic a selecciónar/invertir
7.- Damos clic a edición/cortar
desaparece todo el fondo, y nos queda así
Este tutorial ha sido preparado por Taty
14/06/2008.
Si tienes dudas no temas en preguntar
|
|
|
|
|
|
De: Taty |
Enviado: 15/04/2009 17:39 |
|
TUTORIAL NO 7
Quitarle el fondo a una imagen usando la
herramienta de la varita mágica
A veces elegimos una imagen que tiene fondo para nuestro trabajo,
deseamos aplicarles algunos efectos, entre ellos cambiarle el color
del fondo.
Cuando el fondo de la imagen presenta un solo color se puede usar la varita
mágica para quitarle dicho fondo.
Vamos a usar como ejemplo esta imagen
1.- Abrimos la imagen en el psp
2,. Damos clic en archivo/nuevo, abrimos un paño 400x400
3..- Damos clic en la imagen de la flor y clic en edicion/copiar y clic en el paño que
abrimos y de nuevo clic en edición/pegar como nueva capa, luego damos
clic de nuevo en la flor original donde te señala la manita para cerrarla, porque
ya no la necesitamos
4.-Damos clic a la herramienta varita mágica
vamos a la paleta de configuracion y le colocamos los siguiente valores:
tolerancia 15, progresivo 0, muestra fusionada marcada
tocamos la parte del fondo, notamos que se produce un hormigueo
5.- Damos clic en edición/cortar
vemos que todo el fondo desaparece, luego damos clic a seleccionar/quitar seleccion
y nos queda asi,
lista para trabajar con ella.
Hay images que le quedan partes sin quitar, si es asi, le sigue dando clic a esa
parte y clic a edición cortar tantas veces hasta que desaparezca todo el fondo.
Si algo no quedó claro no temas en preguntar.
Tutorial preparado por Taty
14/06/2008 | |
|
|
|
|
|
De: Taty |
Enviado: 15/04/2009 17:41 |
TUTORIAL N0 8
PEGAR UN TEXTO A UNA IMAGEN
Y PONERLE COLOR AL FONDO
1.- Abrimos el programa psp, damos clic a archivo, clic/abrir,
buscamos donde tenemos guardada nuestra imagen y
la descargamos, en mi caso usé esta imagen:
Cuando la descargamos vemos que la imagen trae un
fondo este caso blanco, entonces vamos a quitarle ese
fondo.(es mas facil quitar el fondo cuando viene de un
solo color)
2.- abrimos un paño nuevo 400x400, vamos archivo/nuevo
en la ventana que se abre ponemos los valores antes dicho.
3.-Damos clic en la imagen , clic en edicion/clic en copiar,
clic en el paño nuevo/clic en pegar/pegar como nueva capa
ya tenemos la imagen en el paño nuevo, vamos a la
herramienta varita mágica, en la paleta de
configuración le ponemos los siguientes valores:
tolerancia 15, progresivo 0, y marcada la casilla muestra
fusionada
damos clic en la parte blanca del fondo de la imagen
vemos que todo el fondo se convierte en hormiguitas,
damos clic a edición en la venta que se abre damos
clic a cortar, vemos que el fondo desaparece, si notamos
que le queda en alguna parte blanco del fondo seguimos
dando clic a esa parte y clic a edición/cortar,
ya tenemos la imagen sin fondo, la acomodamos
con la herramienta de mover, la llevamos bien arriba
para que nos quede espacio para ponerle un texto,
si queremos le aplicamos sombra, damos clic en efectos,
efectos 3D/sombra, damos clic en seleccionar/quitar selección
3.-Damos clic a la herramienta texto (la A)
y en la ventana que se abre ponemos estos valores
donde dice nombre buscamos una fuente gruesa,
en mi caso puse Impact, en tamaño puse 72 porque
quiero un texto grande, en contorno puse el color negro
de la gama de colores que se abre, en relleno, di clic
en el cuadrito y en vez de escoger un color de la gama
de colores que se despliega, di clic sobre un color de lo
que tiene la imagen, notamos que el cuadrito adopta
ese color de la imagen, nos aseguramos que esten
marcados flotante y anti arrugas y damos a aceptar
con la herramienta mover acomodé el texto,
dando clic en mover y clic sobre el texto aun
con hormiguitas,
4.´- Le aplicamos sombra, clic en efectos/efectos 3D/sombra,
damos clic en seleccionar/quitar selección
5.-Nos vamos a la paleta de capas vemos que contiene
tres capas, si colocamos el cursor sobre cada una de
esas capas vemos su contenido:
en una esta la imagen, en otra esta el texto
y la de abajo esta vacía, que corresponde a la capa del
fondo, damos clic a la capa de abajo que esta vacia
que corresponde como dije a la capa de fondo,
notamos que cambia de color, adopta un color intenso
en este caso un azul intenso, eso indica que esa capa
esta seleccionada para trabajar en ella.
Damos clic en la herramienta bote de pintura, damos clic
en estilo y clic en un color de la imagen, notamos que el
cuadrito de estilo adopta el color que hemos señalado de la
imagen, entonces damos clic sobre el paño y vemos que
se pinta de ese color,damos clic a capas/fusionar capas,
fusionar capas visibles.
termimando de este modo nuestro
trabajo a este nivel, mi resultado es este:
Ahora lo que resta es guardarlo como jpg, ponerle nombre
y listo.
Si tienes dudas no temas en preguntar,
favor dejar tu practica en tu panel de practicas
Tutorial preparado por Taty
26/06/2007
|
|
|
|
|
|
De: Taty |
Enviado: 15/04/2009 17:44 |
|
TUTORIAL NO 9
EFECTOS EN EL FONDO DE LA IMAGEN
Efectos de textura/persiana
Vamos a seguir los mismos pasos del tuto pegar
texto en imagen y cambiarle o ponerle fondo,
nos detendremos ante de fusionar capas.
1.- ya tenemos la imagen con su texto y color en el fondo,
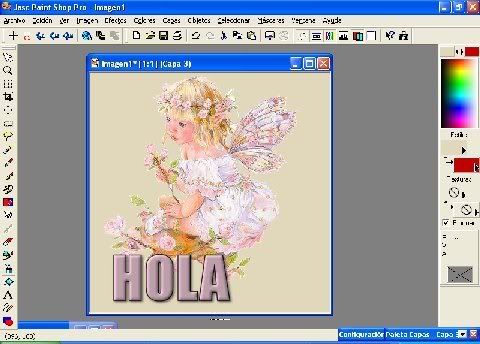
colocamos el cursor en la capa no.1 en la paleta de capas
que es la capa de fondo , damos clic a efectos/efectos
de textura/persiana , en la ventana que se abre ponemos
los siguientes valores:
ancho 4, opacidad 25, color negro, que esté marcada
la casilla luz de arriba a la izquierda, damos aceptar

y listo, nuestro fondo nos quedará así:

damos clic a capas/fusionar capas/fusionar capas visibles,
ya tenemos nuestro trabajo listo para guardarlo, lo guardamos
le damos nombre y lo guardamos como jpg.
Si algo no está claro no temas en preguntar,
Tutorial preparado
por Taty 26/06/2007
Favor dejar tu práctica en el panel de practicas
| |
| |
|
|
|
|
|
De: Taty |
Enviado: 15/04/2009 17:46 |
TUTORIAL NO 10
EFECTOS DE TEXTURA EN EL FONDO DE LA IMAGEN
Efectos/textil
Repasando.
Tenemos nuestra imagen a la que copiamos y pegamos
en un nuevo paño, le quitamos el fondo, le pusimos un
texto y un nuevo color de fondo,
(refierase al tutorial pegar un texto a una imagen y cambiarle
o ponerle fondo)
colocamos el cursor en la capa no1 de la paleta de capas
vemos que se sombrea ó adopta un color intenso, damos
clic en efectos/efectos de textura/textil,
en la ventana que se despliega ponemos los siguientes
valores: intersección 3, ancho 4, opacidad 10 color de la tela
damos clic en el cuadrito y clic en uno de los colores de la
imagen, notamos que el cuadrito del color de la tela toma
ese color, en color de la interseción hacemos lo mismo, clic
en el cuadrito, clic en otro color de la imagen, marcamos
la casilla rellenar las interseciones si no esta y le damos
aceptar
Tendremos este resultado:
Damos clic en capas/fusionar capas/fusionar capas visibles
y nuestro trabajo esta listo para ser guardado, lo guardamos
como Jpg y le ponemos nombre.
Si tienes alguna duda no temas en preguntar,
Este tu torial ha sido preparado por Taty 26/07/2007
juega con los valores y tendrá una visión diferente.
| |
|
|
|
|
|
De: Taty |
Enviado: 15/04/2009 17:48 |
|
TUTORIAL NO 11
EFECTOS TEXTURA/AZULEJO EN EL FONDO DE LA IMAGEN
Los pasos para estos tutoriales son casi lo mismos
solo tienen pequeñas variaciones, lo hacemos
con la finalidad de ir conociendo todo lo que podemos
hacerle a una imagen al cambiar los efectos,
ademas nos sirve para practicar lo de ponerle texto
a una imagen y cambiarle un nuevo color de fondo
volvemos a situarnos de nuevo en este nivel de ese tuto,
pueden elegir diferente imagenes a su gusto,
En paleta de capas colocamos el cursor en la capa de fondo,
damos clic a efectos/efectos de textura/azulejos
en la ventana que se abre damos clic en la solapita negra
y buscamos la forma como deseamos el azulejo, en mi caso
elegí exagonal, en el cuadrito que dice color de la interseción
elegimos un color mas oscuro al del color de fondo, los
demás valores lo dejamos tal como estan
damos aceptar y tendremos este resultado:
Damos clic en capas/fusionar capas/fusionar capas visibles
y nuestro trabajo esta listo para guardar , le ponemos nombre
y lo guardamos con jpg
Este tutorial ha sido preparado por Taty
28/06/2007
| |
|
|
|
|
|
De: Taty |
Enviado: 15/04/2009 18:04 |
Seguire con la secuencia de tutoriales cuando Mp me deje, se resistio y no me deja seguir mas,
espero que ese material les ayude, las preguntas a los tutoriales la pueden responder cualquier
que la sepa, hasta luego,
Taty |
|
|
|
|
|
De: Lucymar |
Enviado: 15/04/2009 18:44 |
Mil Gracias Taty querida..por tu gran colaboración en la escuelita!!!
Este presente es para vos...
Lucymar |
|
|
|
|
|
De: Taty |
Enviado: 15/04/2009 20:59 |
Gracias Lucymar, muy linda,ya la tengo guardadita,
feliz tarde,
Taty |
|
|
|
|
|
De: Taty |
Enviado: 15/04/2009 21:09 |
TUTORIAL NO 12
APLICAR EFECTO RUIDOS EN EL FONDO DE LA IMAGEN
Repasando los tutoriales anteriores.
Tenemos una imagen que tenía un fondo de un
solo color, abrimos un nuevo paño 400x400
dimos clic en la imagen/clic edición/clic copiar
luego clic en el nuevo paño/clic edición/clic pegar/pegar
como nueva capa, le quitamos el fondo a la imagen dando
clic a la herramienta varita mágica, poniendo los valore
que dejé en el tuto quitar fondo a una imagen, damos
clic sobre el fondo de la imagen , luego clic en edición/clic
recortar , colocamos el cursor en la capa no.1 que es
la capa de fondo y lo llenamos del color que mas nos
guste y que combine con la imagen y tendremos
este resultado:(los pasos que estamos repasando lo
vimos en los tutos anteriores)
Ahora vamos agregarle efectos ruido al fondo de la imagen
1.- Colocamos el cursor en la capa no 1 que corresponde
a la capa de fondo, vemos que toma un color intenso esa capa,
damos clic en efectos/ clic en ruido/agregar ruido , en la
ventana que se abre ponemos 38 en % de ruido,
marcamos donde dice uniforme y damos clic a aceptar
(esos valores
lo pueden variar para que vean los cambios que sufre con
los firentes valores)
tenemos este resultado:
Este tutorial ha sido preparado por Taty , 28/06/2007
|
|
|
|
|
|
De: Taty |
Enviado: 15/04/2009 21:11 |
TUTORIAL NO 13
AGREGAR BORDES A UNA IMAGEN
1.-Para agregarle bordes a una imagen lo primero que hacemos
es ir a la paleta de colores que está a la derecha y cambiar
los colores en estilos a color blanco.
2.- Damos clic en imagen (en la barra de estado) en la ventana que se despliega damos
clic a agregar bordes, en la ventana que se abre ponemos
los valores del bordes, en este caso puse 10, marcamos
simétrico y damos aceptar
Vemos que a la imagen tiene un espacio de color blanco
todo el rededor.
3.- Damos clic a la herramienta de la varita mágica,
vamos a la paleta de configuración y ponemos progresivo 0
tolerancia 0
damos clic en la parte de la imagen que cambio a color
blanco y notamos que hormiguea (eso indica que esa
parte está seleccionada).
4.- Damos clic en bote de pintura y clic en un color
que combine con la imagen, en mi caso di clic
sobre el texto (hola) para que el borde quede de ese color.
5.- Sin quitar la selección damos clic en efectos/efectos
3D/biselado interior con los siguientes valores:
Difuminar 40,profundidad 9,ambiente 0, brillo 15,
ancho 14, angulo 315,intensidad 50,y altura 30,
damos aceptar
como muestra el ejemplo,
Damos clic a efectos/efectos 3D/sombra con estos
valores:
vertical 2, horizontal 2, opacidad 60, difuminar 6,
color negro, damos aceptar, damos clic a seleccionar/
quitar selección y listo , tendremos nuestro trabajo
listo para guardar, le ponemos nombre y lo guardamos
como jpg
este es el resultado:
pd. a medida que cambien los valores del bordes
podrá ser o mas amcho o más estrecho.
Este tutorial ha sido preparado por Taty
28/06/2007 |
|
|
|
|
|
De: Taty |
Enviado: 15/04/2009 21:14 |
TUTORIAL NO 14
Vamos hacer una firmita sencilla
La haremos con esta imagen,
puedes usar una similar a esta para tu practica
o quitarle el fondo a esta
1.- Abrimos un paño nuevo 400x300 pixeles
damos clic a la herramienta de texto y ponemos
estos valores a la ventana que se abre:
en nombre ponemos una fuente gruesa,
en tamaño ponemos 72, en contorno, damos clic
en el cuadrito y clic en el color rosado de la imagén
en relleno hacemos lo mismo, nos aseguramos
que esten marcado flotante y antiarrugas, damos
aceptar, tal como muestra la imagen
y tendremos esto
como podemos ver hay un hormigueo todo el rededor
del texto, sin quitar el hormigueo(selección)
damos clic en selección en la barra de estado,
en la ventana que se despliega damos clic en modificar,
se despliega una nueva ventana damos clic a contraer,
se abre una ventana pequeña como la que muestro
a continuacion, en ella ponemos el valor de 5
damos aceptar
notamos que el hormigueo en las letras está para dentro
como le muestro
Damos clic en bote de pintura, clic en el cuadrito de
estilo y clic en el color gris de la modelito y damos
clic sobre cada letra notamos que se pinta de ese color
quedando la orilla del color rosado fusia, sin quitar
las hormiguitas damos clic a efectos/efectos 3D/biselado
interior, volvemos a dar clic a efectos/efectos 3D/sombra,
damos clic en seleccion/quitar selección.
2.- Ahora copiamos y pegamos la modelito al texto
clic en el paño de la modelito /clic en edición/clic en copiar,
clic en el paño del texto/clic en pegar/pegar como nueva capa,
con la herramienta mover acomodamos la modelito sobre la
primera letra del texto,
3.- Clic a capas/fusionar capas/fusionar capas visibbles
este es nuetro resultado final
ahora solo queda guardarlo, lo guardamos como jpj
y le ponemos nombre,
Si hay dudas no temas en preguntar.
Este tutorial ha sido preparado
por Taty 4/o7/2007
|
|
|
 Primer Primer
 Anterior
12 a 26 de 56
Siguiente Anterior
12 a 26 de 56
Siguiente Último
Último
|
|
| |
|
|
©2025 - Gabitos - Todos los derechos reservados | |
|
|

