|
|
Materiales: Hola chicas necesito ayuda
Scegli un’altra bacheca |
|
Rispondi |
Messaggio 1 di 6 di questo argomento |
|
| Da: (¯`·LuNaZul· (Messaggio originale) |
Inviato: 13/07/2009 14:43 |
Hola a todas ando como loca buscando un tutorial para hacer fondos en el corel o en el jack paint pero nada ,no encuentro .
Algunas de ustedes me diria como se hacen o donde hacen esas tan preciosas lauyot desde ya gracias . |
|
|
 Primo
Primo
 Precedente
2 a 6 di 6
Successivo
Precedente
2 a 6 di 6
Successivo
 Ultimo
Ultimo

|
|
Rispondi |
Messaggio 2 di 6 di questo argomento |
|
|
Da: ALCIRA |
Inviato: 13/07/2009 19:48 |
HOLA AMIGA ACA TE TRAJE UN TUTORIAL Q ENCONTRE AQUI Y OTRO MAS Q ENCONTRE EN OTRO GRUPO ESPERO Q PUEDA AYUDARTE CON ESTAS INTRUCCIONES YO APRENDI CON ESTOS TUTORIALES Y SI SE PUEDE HACER EN CUALQUIER PROGRAMA AMIGA EN COREL OH JASC PAINT PRO YO LO LOS HAGO CON EL SEGUNDO PROGRAMA
ARMANDO EL LAYOUT
El fondo layout como dijimos
en la introducion consta de tres partes las cuales las armamos en el
psp, el procedimiento es el mismo a cuando armamos un tag, esa tres
partes, podemos hacer una sola tabla y cortarla o bien hacerla por
separados en paños diferentes, a manera de introducion para que nos
resulte un poco mas sencillo lo haremos en paños separados, mas
adelantes lo haremos en una sola tabla y practicaremos la forma de
cortarlo;tambien practicaremos la aplicacion de mascaras en los layout.
A manera de ejemplo vamos a dejar las partes de un layout, y la explicación.
Usaremos esta flor la cual la descarga y la abre en el animacion para que salga sin fondo y la exporta al psp

1.- Abrimos un
paño nuevo transparente 750x350 pixeles y lo innunda con uno de los
colores mas claro de las flores, en mi caso escogi el lila, luego le
apliqué efectos texturas/persiana con los siguientes valores;
ancho 7
opacidad 100
marcado horizontal
color el color mas ocuro de la flor lila.
2.- Copie y
pegué la flor como nueva capa, clic en imagen rotar 45/derecha,luego
fui a la paleta de capas y le bajé la opacidad a 69, luego clic en
capas/fusionar capas visibles
y tengo este resultado, siendo esta la parte de arriba del layout
3.-Para la
parte el centro que viene a ser el cuerpo del layout, abrimos un paño
750x100 pixeles y lo inundamos del mismo color que la parte de arriba,
en otros layout ese color puede variar, si queremos podemos aplicarle
algun efectos, al mio le aplique texturizer, y tengo el siguiente
resultado;

4.- Para la
parte de abajo puede ser casi igual o en combinacion con la parte de
arriba, en mi caso abri un paño 750x300pixeles , lo innundé del mismo
color que lo anteriores, le aplique el mismo efecto de textura/persiana
con los mismos valores de arriba, copie y pegue la flor como nueva capa
de despliegue, clic a imagen/rotar/izquierda y bajé opacidad a 69 y
fusioné capas visibles, y tengo el siguiente resultado:

5.- Cuando
armamos las partes del fondo de esta manera , al momento de montarlo
quedaria sin bordes y no luce bien, por lo que preparé una textura
adicional para hacer una tabla antes de montar el layout, para eso abri
un paño 150x300pixeles, lo inundé del verde de las hojas y le apliqué
efectos de texturas/persiana
con los valores anteriores solo le cambie macando vertical y escogi color el mas verde de las hojas,

Mas delante montaremos el layout.
Tutorial preparado por Taty 27/02-09
*********************************
|
Montar el layout
introduccion
Ya armamos las partes del
layout, la subimos a un servidor, en mi caso photobucket, le dimos un
clic para que alcance su tamaño original, luego le dimos clic derecho y
copiamos la direccion Url, abrimos nuevo mensaje , dimos clic donde
dice insertar imagen
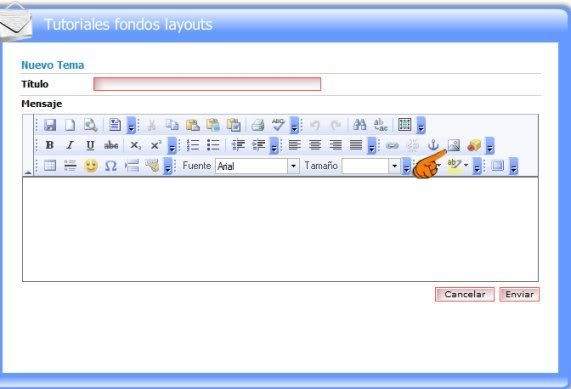
en la ventana que se abre pegamos la direccion url de la parte de arriba del layout
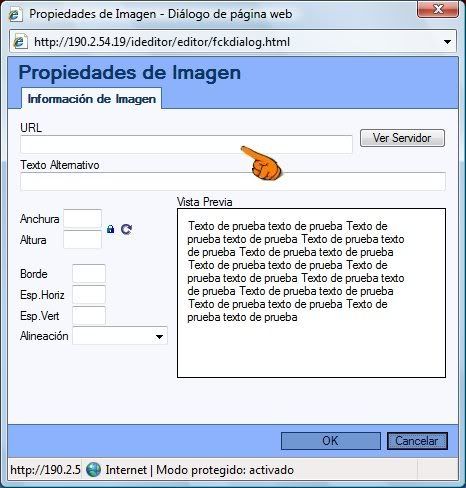
y asi sucesivamente vamos descargando las demas partes
Debido a que armamos las
partes en paños separados, cuando armemos nuestro layout nos quedaria
sin bordes, entonces para este caso vamos hace una tabla para montar
nuestro layout en dicha tabla damos clic en insertar tabla
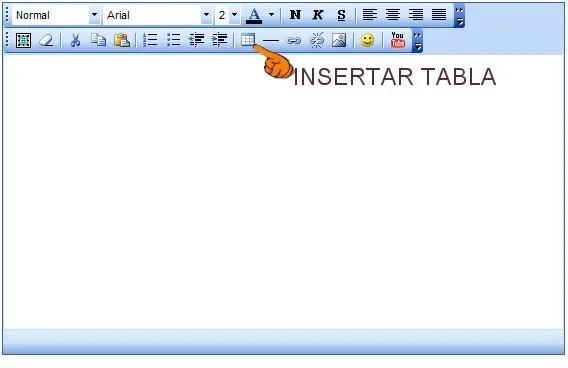
en la ventana que se abre colocamos las siguientes medidas
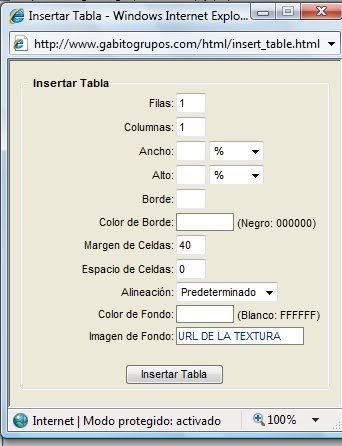

nos da una tabla,
en esa tabla montaremos el layout,
damos de nuevo insertar tabla
y en la ventana que se abre colocamos los siguientes valores:
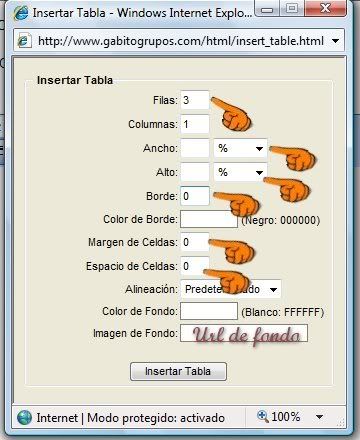
direccion url del centro

Nos da una tabla con tres
divisiones, colocamos el cursor en la parte de arriba, sombreamos y
copiamos la parte de arriba del layout y lo pegamos ahi, luego
sombreamos y copiamos la parte
de abajo y la pegamos en la parte de abajo, luego colocamos
el cursor en la division del medio y damos a centrar y nuestro
layout estara listo para escribir,
|
|
|
|
|
Hola, este es el resultado de mi fondo
espero te hayas gustado
Taty
|
 | | | |
|
Vamos armar un layout en una
sola tabla para aprender a cortarlo,usaremos las siguientes imagenes,
las cuales las abre en el animacion para que te salgan sin fondo

 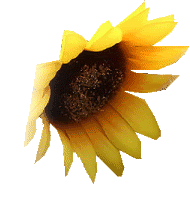

Comencemos
1.-Abrimos un paño nuevo 700x500 pixeles transparente,
lo inundamos de estge color 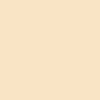
2.- Aplicamos efectos/textura/textil con los siguientes
valores: interseccion 2, ancho 7, opacidad 100, color como
muestra la imagen
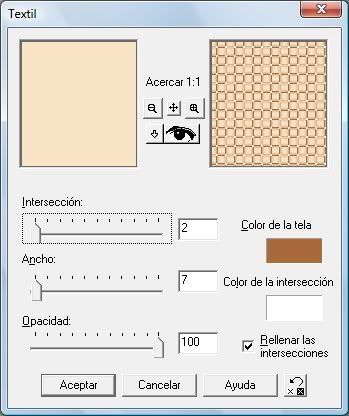
3.- Abrimos nueva capa de despliegue y la llenamos de
este color 
clic a seleccionar todo/selecccion modificar contraer/3,
luego edicion cortar, quitamos seleccion y aplicamos efectos
biselado interior.
4.- Damos clic a la herramienta de seleccion, configurada
en rectángulo redondeado, colocamos el cursor en la capa
de abajo donde esta la textura textil y trazamos un rectangulo
alejandonos del bordes aproximado seis cuadritos por todos
lados, luego damos a edicion cortar, sin quitar la seleccion
damos a seleccion/modificar agrandar/3, abrimos nueva
capa de despliegue y la llenamos del mismo color marron

adamos a seleccion/modificar contraer/3, edicion cortar,
quitamos seleccion y aplicamos biselado interior.
5.-Abrimos nueva capa de desplieque, damos clic a capas
ordenar bajar y la llevamos la ultima de abajo y la inundamos
de este color 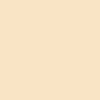
si queremos le aplicamos algun efecto, en mi caso le
apliqué texturizer/sanstone en 50%
Aun situado en la capa de abajo, damos clic a la imagen
del cachorro, la cual la abrimos primero en el animacion
y la trasladamos, edicion copiar/clic en el paño de trabajo
pegar como nueva capa, nos queda por debajo del marco
la acomodamos en la esquina superior bien pegada arriba,
.- Ahora situamos el cursor en la capa de arriba, damos
clic a la flor de girasol que esta sola, copiamos y pegamos
como nueva capa, la acomodamos en la esquina del cachorro
por encima bien pegada al marco.
.- Luego damos clic a la flor de los tres girasoles, la copiamos
y pegamos en la esquina del frente en la parte de abajo.
Ahora fusionamos capas visibles. y procemos a cortarlo.
Clic en archivo/exportar/imagen fraccionada
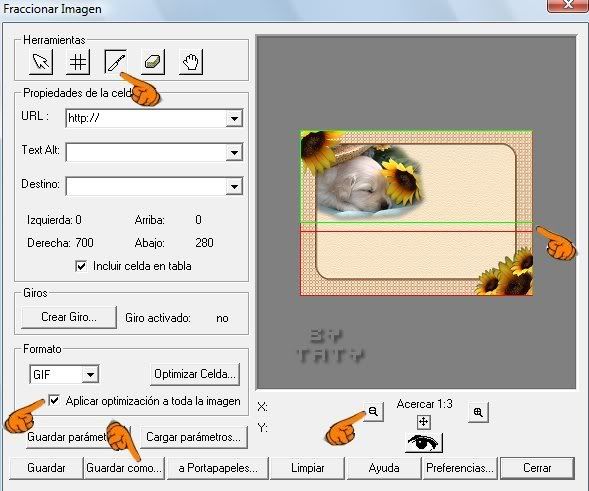
formato jpg
marcado, aplicar optimizacion a toda la imagen,
da clic dos veces en el signo menos para que el marco
quede dentro del cuadro, luego da clic arriba a la figura
con forma de cuchilla y da dos toques o clic a tu marco
en lugares como te muestra la imagen, notas una rayita
verde y otra roja, luego da clic en guardar como,
le pone nombre y da ok. Luego te aparecen donde la
guardaste como imagen no tal -1x1
1x2
1x3
Sube tus tres imagenes a un servidor para montar tu layout
|


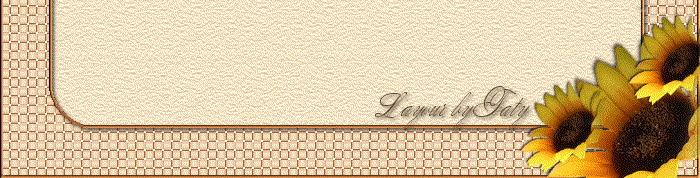
Ahora hace una sola tabla
damos a insertar tabla
y en la ventana que se abre colocamos los siguientes valores:
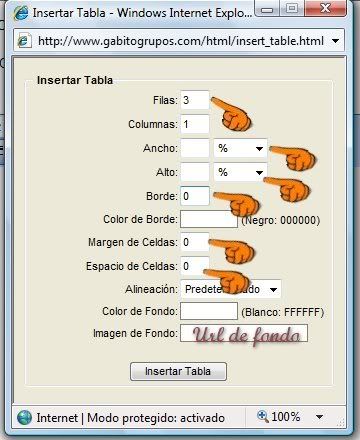
direccion url del centro
direccion url del centro
Nos da una tabla con tres divisiones, colocamos el cursor en la parte de arriba,
sombreamos y copiamos la parte de arriba del layout y lo pegamos ahi, luego sombreamos y copiamos la parte
de abajo y la pegamos en la parte de abajo, luego colocamos
el cursor en la division del medio y damos a centrar y nuestro
layout estara listo para escribir.
Si tirnes dudas no temas en preguntar.
Tutorial preparado por Taty
 |
|
Hola,
este es el resultado
Taty
|
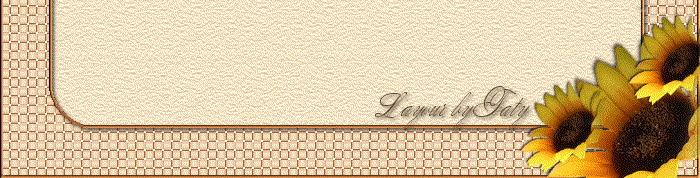 |
|
Layout aplicando mascara
Hemos hablado en ocasiones anteriores que los fondos
layouts puede ser de diferentes medidas, 700,800, 1,200
dependiendo de que tan ancho lo queramos, pero una vez
adoptamos una medida de ancho, la misma debe prevalecer
en todas sus partes para que el layout encaje.
Usaremos la siguiente imagen y mascara para esta practica,
pero puedes usar una de tu agrado y hacer el tag a tu gusto
Comencemos
1.-Abrimos un paño transparente 700x480 pixeles, damos a seleccionar todo,
damos clic en la imagen, edicion/copiar y clic en el paño de trabajo edicion pegar/en
la seleccion,quitamos seleccion.
2.- Miramos el nombre que tiene la mascara, damos clic en el paño de trabajo
clic en mascara/nueva a partir de una imagen
en la ventanita que se abre buscamos y damos clic al nombre de la mascara
de inmediato la mascara queda aplicada a nuestro paño.
3.- Damos efectos sombra con las siguientes medidas:
vertical y horizontal 5, opacidad 75, difuminar 8.3, color negro.
4. Abrimos nueva capa de despliegue y la llevamos abajo, damos clic
a bote de pintura, con la gama de colores abierta tocamos una de las rosas
de la imagen, notamos que la parte estilos de la paleta de colores toma
ese color, con el cual llenamos dicha capa, si queremos le aplicamos algun efecto
en mi caso le aplique Unlimited2, paper/texture, texture fina, luego fusionamos
capas y tendremos esto;

|
4.- Para la parte del centro abrimos un paño 700x100 pixeles y lo llenamos
del mismo color lila, y aplicamos el mismo efecto Unlimited para que quede
uniforme.
5.- Para la parte de abajo, abrimos un paño 700x200 pixeles, con la herramienta
de seleccion trazamos un rectangulo en el fondo claro de la parte de la imagen
de rosas, damos a copiar y pegar como nueva imagen para usarla como patron
para llenar nuestro paño, luego le aplicamos la mascara y la misma sombra y damos
a imagen/girar, abrimos nueva capa de despliegue la llevamos abajo y la llenamos
del color lila y le aplicamos el mismo efecto Unlimited o el que has estado usando.
Queremos ponerle un adornito con una de las rosas, entonces con la herramienta
lazo, punto a punto bordea una de las rosas, copia y pega como nueva imagen,
redimensionamos 75%, la copiamos y la pegamos en nuestro paño de trabajo,
la acomodamos, si es posible la rotamos hasta que quede a nuestro gusto, luego
redimensionamos de nuevo la rosa 75% y la pegamos y acomodamos, la duplicamos
y acomodamos, fusionamos capas y tendremos este resultado;
Le ponemos nuestro sello y guardamos cada una de las partes como Jpg. |
Nota: queremos hacerle una tabla en combinacion antes de montar el layout,
en mi caso hice la siguiente;
abrimos un paño 150x150, dimos doble clic a la herramienta de seleccion
para que se abra y colocamos los siguientes valores
en el rectangulo que se genera lo llenamos del color lila,
luego damos de nuevo doble clic a la herramienta de
seleccion y cambiamos los valores, 20....40, los de arriba y abajo 0----150
y llenamos el siguente rectangulo del color mas claro de la imagen
luego duplicamos capas tantas veces hasta llenar nuestro
paño e rayas
subimos las partes a un servidor y la traemos aca para
armar nuestro layout, vease en tutorial anterior
armar layout.
Tutorial prepararo por Taty
|
|
|
|
Rispondi |
Messaggio 3 di 6 di questo argomento |
|
|
Da: ALCIRA |
Inviato: 13/07/2009 19:48 |
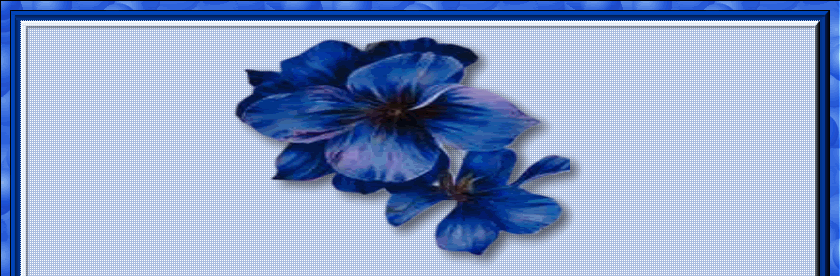 |
Tutorial de layouts
1.- Abrir un paño de 800 X 500

2.- En este paño ke abrimos vamos a crear nuestro layout,
Dejando un espacio en blanco para luego escribir
Nuestro mensaje.
Ponemos arriba de nuestro layout, la imagen ke keremos
Dejamos un espacio en medio para colocar nuestro mensaje
Y abajo, ponemos otra imagen ke complemente con la de arriba
A nuestro gusto.
3.-Cuando tengamos nuestro layout listo procedemos a cortarlo.
Seguimos la ruta ke nos muestra la imagen de abajo
Archivo, exportar, rebanador o fracionador de imágenes
Depende de la version de psp, ke tengas.
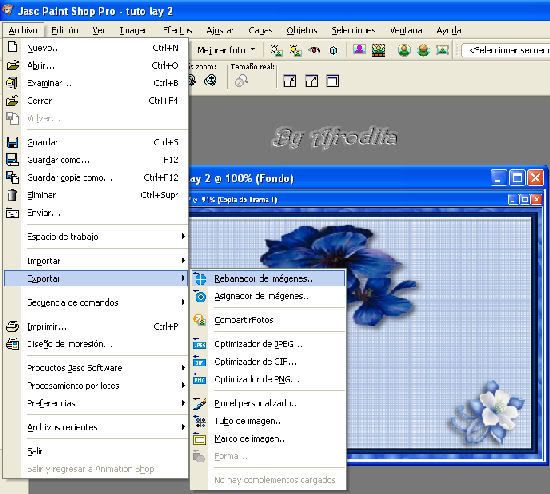
4.-Reducir la imagen con la lupa ke lleva el signo
Menos hasta ke veamos la imagen completa
Y podamos cortar.
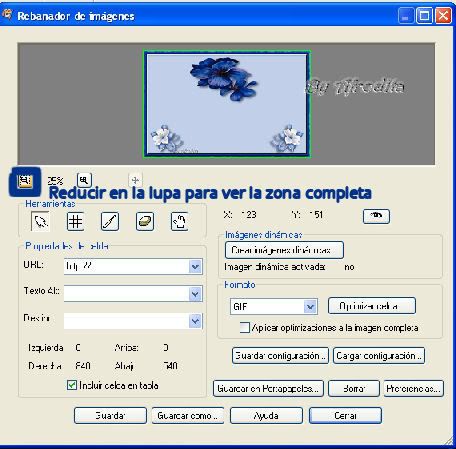
5.-Con la herramienta cuchillo hacemos los dos cortes
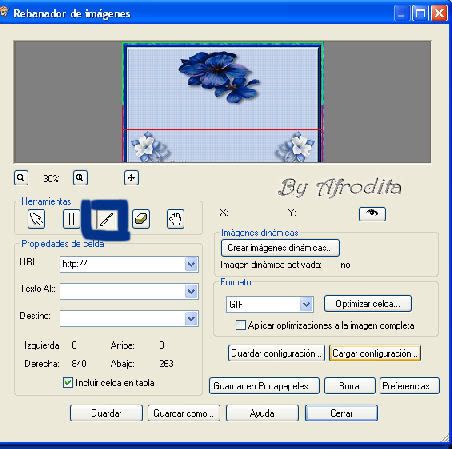
6.-Vamos donde dice optimizar celda
Se nos abre un menú
Vamos a la pestaña ke dice Transparencia
Clickamos en Ninguna, despues vamos a la pestaña colores y clickamos
Colores 256
Interpolalacion cero
Arbol de octantes optimizado
Aceptamos.
Guardar como, le ponemos su nombre y lo guardamos en
la carpeta que tenemos preparada ya para el layout.
Ahora podemos ponerlo en nuestra pagina de alojo,
para montarlo en la comunidad.
Montar un layouts.
Montamos una tabla
Filas-3
Columnas-1
Margen-0
Espaciado -0
Ancho del borde -0, donde dije
Ke iba el mensaje.
Le damos insertar tabla.
En esta tabla keda un espacio sobrante
Que hay ke limpiar, ponemos el cursor en cada fila y
le damos a suprimir hasta ke desaparezca ese espacio
y keda delgadito como abajo en la imagen
Est es importante, porke si no lo hacemos los espacios no coinciden
Y no se vera bien el layout.
(imagen)
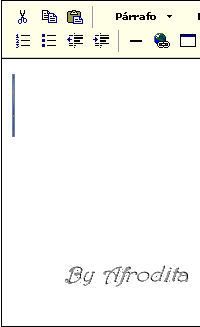
Ahora, ponemos en la fila de arriba la imagen correspondiente
y en la de abajo la suya,
procurando ke el cursor kede en cada cuadro y asi evitaremos las rayas…
Espero ke este tutorial les sea util… ya despues aprenderemos ha hacer
Layouts con Blends y con tops.. la imaginacion no tiene limites…
Afrodita...!!!!
|
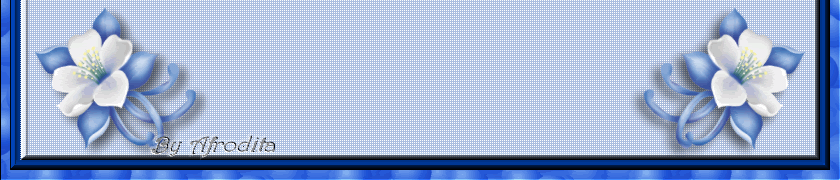 |
Pasos para realizar un Layout con top :
1.- Abrir una nueva capa de trama con las
medidas 850 x 400
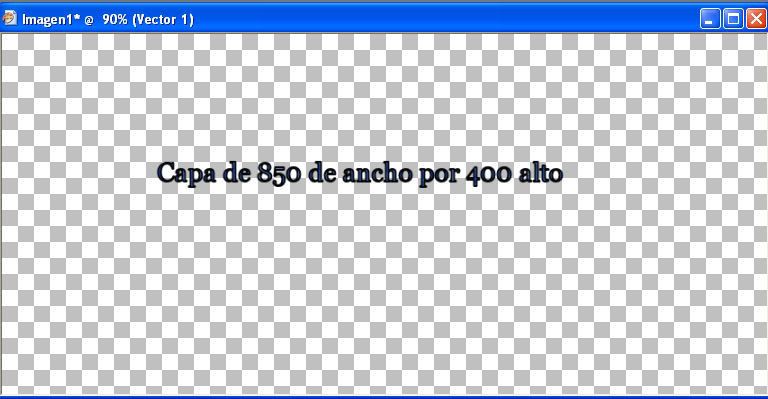
2.- Eliges una imagen o tube de las ke tienes
guardadas en tu pc.
3.- Vas a edicion, copiar
4.- Le das copiar a tu imagen y te vas donde esta
la capa seleccionada, Pegar como capa nueva.
5.-Capas_fusionar
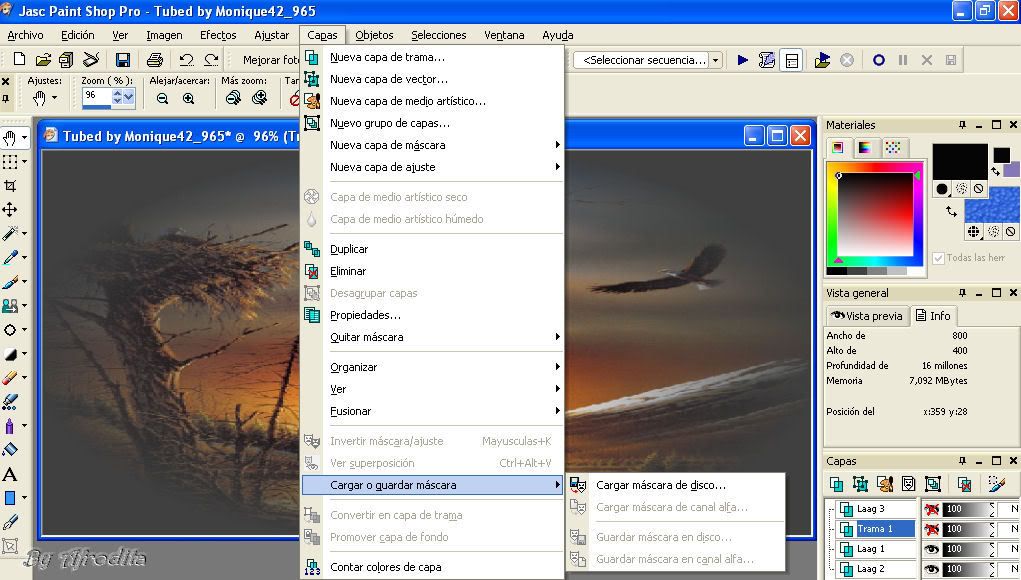
6.- Capas- cargar o guardar mascara- cargar
mascara de disco y eliges la mascara ke mas te
guste.

Debe kedar asi:
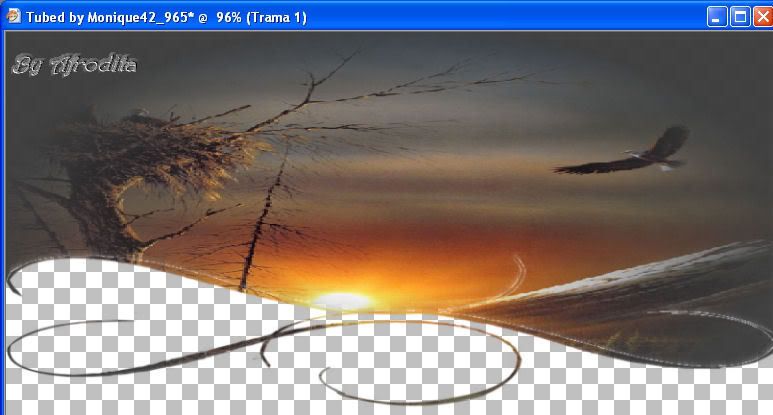
7.- Capas- fusionar-fusionar grupo
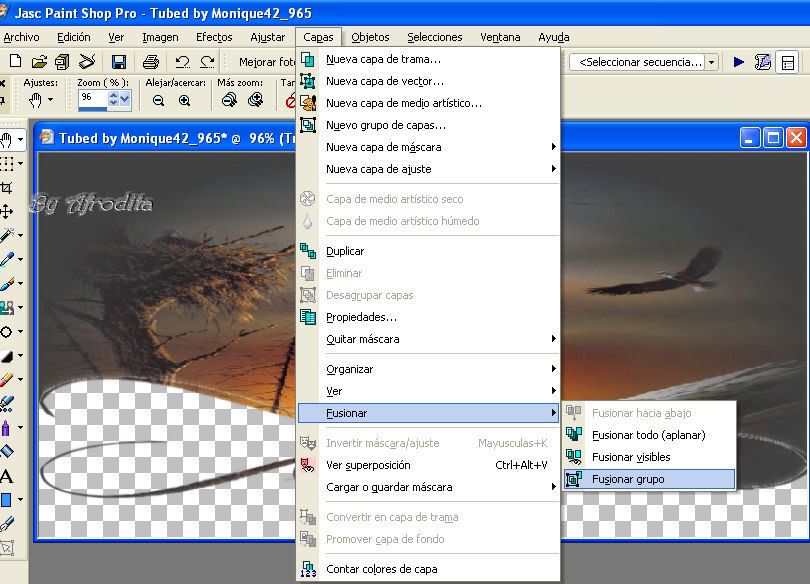
8.- Agregar sombras, esto esa gusto de cada
quien, al ir agarrando practica le podras ir
agregando otros efectos.
9.- Efectos –efectos 3d-aplicar sombra.
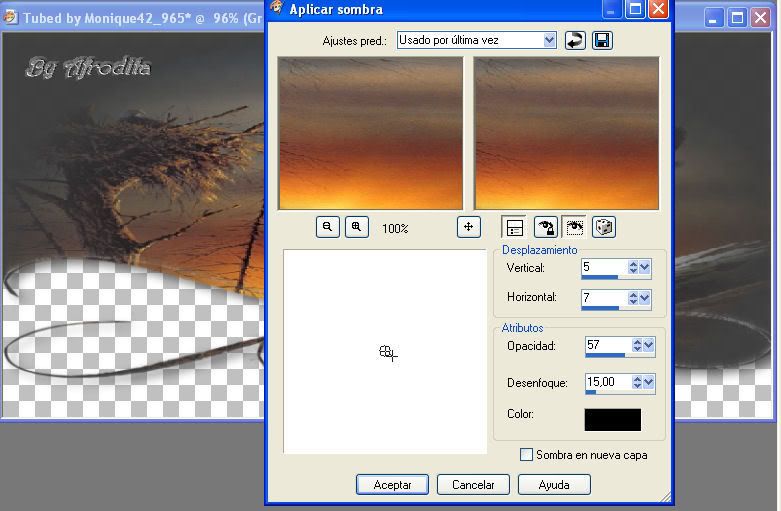
10.- Abres otra capa con las mismas medidas y
con la herramienta cuenta gotas, elegimos un
color de la imagen para hacer el fondo.
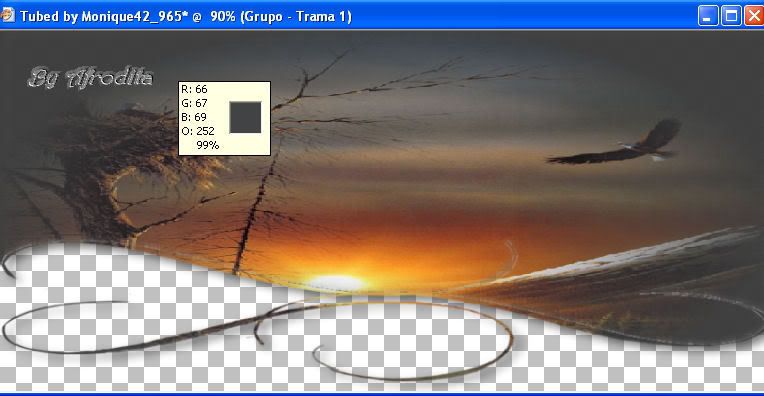
11.- Ya con el color elegido con la herramienta
bote de pintura llenamos la capa
Si queremos agregarlo algún efecto al fondo lo
pueden hacer.
Yo fui a efectos- efectos de textura- textura.
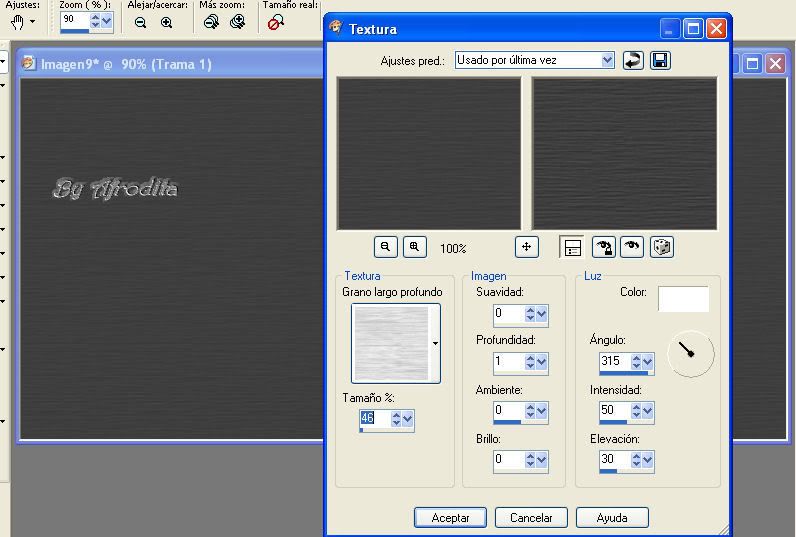
12.- Vas a la primera imagen ke hiciste. Le das a
copiar, y en esta imagen de fondo le pones pegar
como nueva capa, luego vas a capas-fusionar-
fusionar visibles.
Debe kedarte asi:
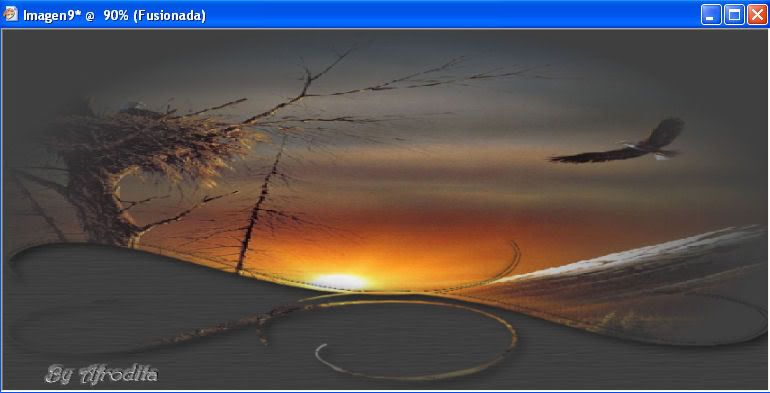
Ahora ke ya tenemos la parte superior vamos a la
inferior:
13.-Hacer los mismos pasos para hacer la parte
inferior del layout
Luego
14.-Ir a capas- cargar o guardar mascara- cargar
mascara de disco.
Pero esta vez en el cuadrito que dice invertir
transparencia, picas alli, para ke solo te salga la
parte inferior de la imagen.

15.- -Lo fusionas todo y le das efecto de sombra
con las mismas medidas anteriores ke han debido
kedar grabadas en tu psp-efectos-efectos sombra.
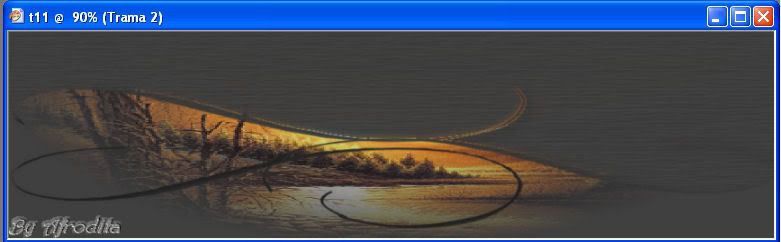
Ya estan el top y el pie del layout.
Ahora para el cuerpo, solo debes hacer el paso 11,
ke solo te kede el color ke elegiste con la textura,
porke es alli, donde vas a poner el mensaje.
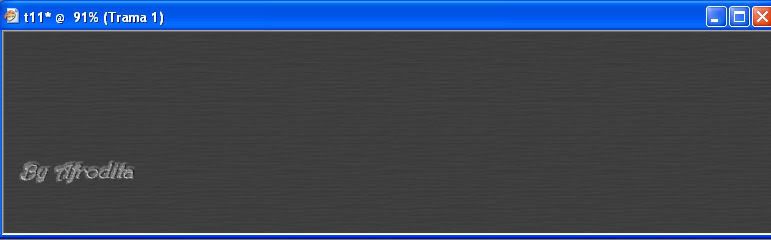
Y ya tenemos el layout de top-… la manera de
ensamblarlo es igual ke las ke le explike en el
tutorial anterior, solo ke este layout no tenemos
ke cortarlo porke lo hicimos en tres partes, si
todas las capas la haces a la misma medida no
tendras problemas en ensamblarlo y enn ke te
kede precioso, espero les sirva este tutorial ke les
he hexo con muxo cariño. Muacksssssssssss
 |
Escribe tu mensaje aki... cuidando de no
salirte de los margenes
del layout o te kedara descuadrado...
|
 | | | | | | | | | | | |
CONSTELLATION
Para este tutorial necesitamos el filtro
 Xenofex 2 Xenofex 2
Comenzamos.....
En nuestro psp hacemos nuestra firma, en forma de tag o como mas os
guste, tambien puede ser un tube , una imagen... es válido para todo.
Una vez terminado nuestro dibujo, duplicamos la capa (asi obtenemos dos capas identicas).
Seleccionamos la primera capa y vamos a....
filtros/Alien Skin Xenofex 2/Constellation
con los siguientes valores
Ahora
cerramos esa capa y seleccionamos la otra, que le daremos el mismo
efecto con los mismos valores, excepto que esta vez vamos a pinchar
abajo del todo donde dice "Random Seed", esto hará que el efecto se
mueva un poco, y aceptamos.
Dejamos sin la X roja a las dos capas para tenerlas activas y guardamos en formato tub.
Sólo te queda abrir la imagen en el animation y listo para guardar.
Bonito y facil verdad?
Espero les guste!
|
|
|
|
Rispondi |
Messaggio 4 di 6 di questo argomento |
|
Muchisimas gracias hace oras que estoy en el intento y este fue el resultado
|

|
CARTA SIN FECHA

Amigo: Sé que existes, pero ignoro tu nombre.
No lo he sabido nunca ni lo quiero saber.

Pero te llamo amigo para hablar de hombre a hombre,
que es el único modo de hablar de una mujer.
Esa mujer es tuya, pero también es mía.
Si es más mía que tuya, lo saben ella y Dios.
Sólo sé que hoy me quiere como ayer te quería,
aunque quizá mañana nos olvide a los dos.

Ya ves: Ahora es de noche. Yo te llamo mi amigo;
yo, que aprendí a estar solo para quererla más;
y ella, en tu propia almohada, tal vez sueña conmigo;
y tú, que no lo sabes, no la despertarás.

¡Qué importa lo que sueña! Déjala así, dormida.
Yo seré como un sueño sin mañana ni ayer.
Y ella irá de tu brazo para toda la vida,
y abrirá las ventanas en el atardecer.
Quédate tú con ella. Yo seguiré el camino.

Ya es tarde, tengo prisa, y aún hay mucho que andar,
y nunca rompo el vaso donde bebí un buen vino,
ni siembro nada, nunca, cuando voy hacia el mar.
Y pasarán los años favorables o adversos,
y nacerán las rosas que nacen porque sí;
y acaso tú, algún día, leerás estos versos,
sin saber que los hice por ella y para ti...
 |
|

| |
|
|
|
Rispondi |
Messaggio 5 di 6 di questo argomento |
|
AMIGA, TE QUEDO BONITO, SOLO QUE OLVIDASTE PONERLE UN FONDO AL ARMAR EL LAY, PARA QUE TE QUEDE MEJOR UNO REGULARMENTE LOS ARMA CON UN FONDO DE BASE, PUEDES USAR ALGUNA TEXTURA QUE LE ACOMODE.
ADEMAS CUANDO ARMES EL LAY FIJATE SIEMPRE DE PONER "0" EN BORDES NO LO BORRES, SIEMPRE PON "0" EN BORDES, PARA QUE NO SE VEAN ESAS LINEAS, PERO LO DEMAS ESTA SUPER BIEN TE FELICITO!!!!!!!!
SALUDOS VERO |
|
|
|
Rispondi |
Messaggio 6 di 6 di questo argomento |
|
Muchisimas gracias por todo. |
|
|
 Primo
Primo
 Precedente
2 a 6 de 6
Successivo
Precedente
2 a 6 de 6
Successivo
 Ultimo
Ultimo

|
|
| |
|
|
©2025 - Gabitos - Tutti i diritti riservati | |
|
|

