|
|
RETOS: ♥ psp 8, descarga... ♥
Escolher outro painel de mensagens |
|
|
| De: Mistikmoon (Mensagem original) |
Enviado: 22/04/2011 02:22 |
Chicas, lo prometido es deuda, aquí les dejo el psp 8, por tiempo limitado pueden descargarlo, no necesita crack y no caduca, el único problema es que está en inglés...
Besotototes.
|
|
|
|
|
Mistik, gracias, era mi compu
que no quería trabajar bien,
ya lo estoy bajando.
Elsa |
|
|
|
|
Practicando el PSP 8, si es fácil,.....pero no se como colocar mi sello,
ni la varita mágica para poder hacer los efectos
de 3a dimensión en las letras, y para hacer gif
o sea sin el fondo; hay algún tuto para esto?
|
|
|
|
|
Te dejo las respuestas a tus preguntas.
La varita mágica la localizas a tu izquierda, como indica la imagen:
|
|
|
|
|
Para hacer el sello de agua, me robé este tutorial de Danzando:
Principiantes
Tutorial 2
SELLO DE AGUA

1.- Abres un paño transparente de 300 x 200 pix.
2.- Configuras tu paleta de colores de esta forma 
3.- Abres tu herramienta texto y escibes tu nic, no le quites las hormiguitas.

4.- Abres tu paleta de capas y borras la seleccion flotante. Clic derecho, se abre la ventana, y eliminar.
 
te quedara asi

5.- Se le da una sombra segun captura

6.- Ahora le das copiar y pegar como nueva imagen para que se recorte.
7.- Lo exportas a sello de imagenes, como lo hiciste con en el sello estampado, le das nombre.
8.- Cuando quieras utilizarlo solo abres tu herramienta de sello, buscas tu marca de agua, y le das el tamaño que gustes. Deberas abrir primero una capa de despliegue, para que lo puedas mover a tu gusto. Fusionas capas y listo.
Tutorial realizado por Ana Mendiola (Danzando)
Agosto 2008
No des respuesta a este tutorial
|
|
|
|
|
Para exportar la imagen con fondo transparente, en formato png
1-te vas a file ( archivo )
2- luego a export ( exportar )
3- a PNG Optimizer ( Optimizador PNG ) como indica la imagen
4- se abre una ventanita como la siguiente y le das en ok.
Te sale otra ventanita que dice Save copy as ( guardar copia como ) 5- luego a Save in: ( Guardar en: ) 6- File name ( nombre del archivo ) le das el nombre que quieras y, 7- por último le das click en Save ( guardar )
Y ya tienes tu imagen guardada en fondo transparente.
Espero te sirva este tuto. Besotototes.
|
|
|
|
|
El psp8 trae integrado el Animation, para abrirlo sigue los pasos que te indica la imagen:
|
|
|
|
|
Luzmari, ya te contesté en el otro mensaje que pusiste. |
|
|
|
|
|
De: Luzmari |
Enviado: 24/04/2011 11:49 |
Mistik lo descomprimi y lo veo bien.instale los pluins sin problemas y me salen
pero todavia para ir practicando ya que al estar en ingles no me se las cosas
pero tengo una pregunta===============
donde cambio la fuente 
yo hice para hacer el sello y me sale la ultima fuente que abri por el 7
tampoco se luego donde pico para guardarla en el 8
te pongo la imagen para que me digas
|
|
|
|
|
Luzmari, si sigues los pasos de la imagen, haciendo click en la A (1) ve a donde dice Font: (2) clickas en donde te indica el paso 2 y allí se te despliegan todas las fuentes que tienes instaladas en tu pc, solamente tienes que escoger la fuente que quieres usar (3)y listo.
Ahora, la ventaja de este programa es que no tienes que instalar ninguna fuente, porque si instalas fuentes te ocupa mas lugar en la compu, no puedes saturar mucho la carpeta de fuentes de windows, así que, mejor abre un folder y allí vas guardando todas las fuentes nuevas que descargues, y lo único que tienes que hacer es escoger la que quieres usar, abrirla y luego minimizarla, y luego la buscas en el pergamino de fuentes ( paso 2 ) y allí la verás...
Espero que esta explicación te sirva....
Besotototes.
|
|
|
|
|
|
De: Luzmari |
Enviado: 24/04/2011 16:26 |
Mistik
gracias por contestarme
pero yo miro el mio y el tuyo
en el mio no veo arriba la A y las fuentes
al pinchar la fuente se me abre el recuadro para escribir,pero no puedo cambiar nada para cambiarlo porque no lo veo 
en el 7 si me sale
a no ser que este esa parte escondida y no se donde la busco
gracias
besotes
Luzmari
Luzmari |
|
|
|
|
Ahora, en tu captura veo que tienes todas las barras de herramientas desplegadas (en la parte de arriba), y no las necesitas todas. Si quieres que se vea despejado y tengas mas espacio para trabajar(como la mía, donde solamente aparecen las barras de herramientas que mas uso) vete a donde dice view (1)luego a toolbars (2) y allí haz click en todas para que desaparezcan, solamente deja las que dicen Status ( es la que te indica todas las opciones que tienes sobre la herramienta que estás usando, que es la barra superior horizontal que ves en la captura de arriba ) y Tools ( que es la barra de herramientas vertical del lado derecho).
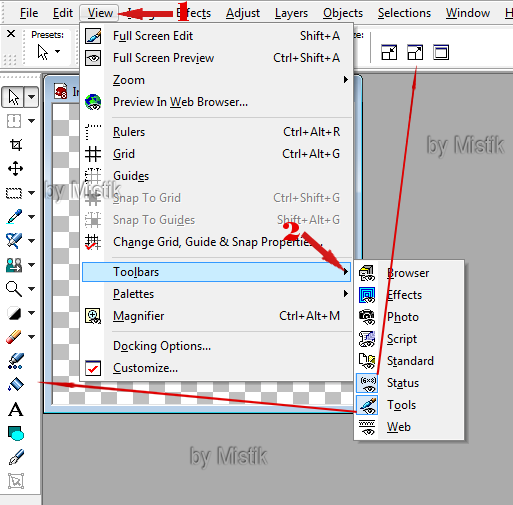
También en View (1), para configurar tus herramientas y paletas del lado izquierdo, vete a Palettes (2), y allí selecciona Layers ( que te indica las capas que tiene tu imagen, por ejemplo allí es donde puedes ver cuantas capas tienen los mini scraps que he puesto y que nunca puedes abrir ) Materials ( que te señala tu paleta de colores y los cuadritos donde tienes las texturas, gradientes y colores para rellenar ) Overview Donde vas viendo los cambios que vas haciendo a tu trabajo ) y finalmente Tool options ( que es la barra que te señala las opciones de ajuste de la herramienta que estás usando )
Este es solamente un consejo, no tienes que seguirlo si no quieres, pero yo pienso que para usar todas las barras de herramientas se necesita ser un experto en el psp, y bueno, yo no sé mucho pero te comparto lo poquito que sé.
Besotototes.
|
|
|
|
|
Mistik muchas gracias por contestarme,
eres un amor,
eres una maestra con paciencia,
y por darme estos consejos,
seguro los pondré en práctica
para hacer mis retos de firmitas.
Elsa |
|
|
|
|
Mistik
gracias, ya he podido hacer varios pasos
que me explicaste,
mañana ensayo el sello de agua.
|
|
|
|
|
|
De: Luzmari |
Enviado: 25/04/2011 09:57 |
Mistik voy hacer lo que explica aqui .a ver si me sale
gracias
Luzmari |
|
|
|
|
|
De: Luzmari |
Enviado: 25/04/2011 10:35 |
Mistik hice esto por provar,pero el sello no se donde lo tengo que instalar. guarde la imagen y el sello se lo puse luego por el 7
tienes varias cosas buenas ,sera cuestion de ir practicando poco a poco
|
|
|
 Primeira Primeira
 Anterior
5 a 19 de 19
Seguinte Anterior
5 a 19 de 19
Seguinte
 Última
Última

|
|
| |
|
|
©2025 - Gabitos - Todos os direitos reservados | |
|
|

