|
|
| De: Taty (Mensaje original) |
Enviado: 26/07/2010 04:29 |
|
INTRODUCCION
|
TUTORIAL FONDO LAYOUT
Los fondos layouts constan de tres partes:
Cabeza del layout, que es la parte de arriba
cuerpo del layout, es la parte del centro, es
la parte donde escribimos y por ultimo tenemos
el pie del layout, que es la parte de abajo.
Para hacer un fondo layout damos tres pasos:
1.- Armar el layout
2.- Cortar el layout
3.- Montar el layout
1.- Para armar un fondo layout necesitamos tener conocimientos de psp
y jugar con nuestra creactividad e imaginacion; los pasos son los
mismos que cuando creamos un tag, tomando en cuenta las medidas,
ya que el ancho debe ser el mismo, podemos hacer una sola tabla
y cortarla o tambien en su defecto podemos hacer las tres partes
por separados en paños diferentes, asegurandonos de que tengan
el mismo ancho, una vez tenemos las tres partes, la subimos a una pagina de guadar imagenes de donde la traemos a la pagina
para luego armarlo, todos estos pasos lo veremos paso a paso detallados.
Cualquier dudas al respecto no temas
en preguntar.
Taty
| | | | |
|
|
|
|
|
De: Taty |
Enviado: 09/08/2010 00:54 |
 |
|
Hola Yudith, se me ocurre la idea
que lo hiciste con el editor viejo,
cuando se usa ese editor hay que
darle a la tecla retroceso en cada una
de las divisiones de la tabla finita para
borrar un espacio que se genera,
no se si sabes distinguir cual editor
estas usando, cada uno tiene su
ventaja y desventaja,
para hacer la tabla es mejor el editor
nuevo, porque no tenemos que darle
a la tecla retroceso, pero antes de mandarf
el mensaje es conveniente cambiar de
editor para centrar el texto y los
separadores si los usamos.
Como sabemos que editor estamos
usando?
si las siglas HLML esta arriba, es el
editor nuevo, pero si se encuentra
abajo al lado de diseño entonces es
el editor viejo.
Si algo no entendiste , pregunta
sin temor,
Taty
|
 |
|
|
|
|
|
|
|
|
De: pupis 1 |
Enviado: 12/08/2010 03:19 |
 |
| Cuando usted abandona un perro porque
"ya no le sirve",
sus hijos aprenden la lección.
Quizás hagan lo mismo
con usted cuando
sea un anciano. Piénselo.
|
 |
|
|
|
|
|
|
De: pupis 1 |
Enviado: 12/08/2010 03:24 |
 |
| Cuando usted abandona un perro porque
"ya no le sirve",
sus hijos aprenden la lección.
Quizás hagan lo mismo
con usted cuando
sea un anciano. Piénselo.
|
 |
|
|
|
|
|
|
|
De: Taty |
Enviado: 12/08/2010 17:57 |
Vamos armar un layout en una sola tabla para aprender
a cortarlo,.
Usaremos las siguientes imagenes,
las cuales las abre en el animacion para que te salgan sin fondo

 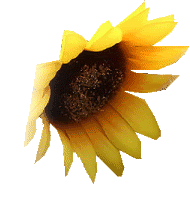

Comencemos
1.-Abrimos un paño nuevo 800x500 pixeles transparente,
(a medida que avance en otras practicas, puede modificar esas medidas)
lo inundamos de este color
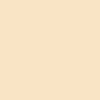
2.- Aplicamos efectos/textura/textil con los siguientes
valores: interseccion 2, ancho 7, opacidad 100, color como
muestra la imagen
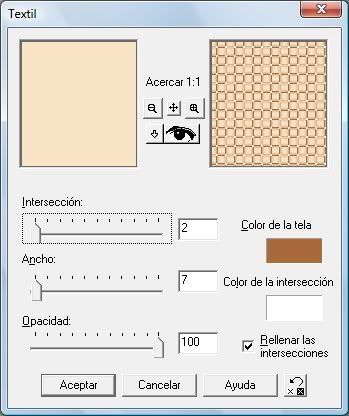
3.- Abrimos nueva capa de despliegue y la llenamos de
este color 
clic a seleccionar todo/selecccion modificar contraer/3,
luego edicion cortar, quitamos seleccion y aplicamos efectos
biselado interior.
4.- Damos clic a la herramienta de seleccion, configurada
en rectángulo redondeado, colocamos el cursor en la capa
de abajo donde esta la textura textil y trazamos un rectangulo
alejandonos del bordes aproximado seis cuadritos por todos
lados, luego damos a edicion cortar, sin quitar la seleccion
damos a seleccion/modificar agrandar/3, abrimos nueva
capa de despliegue y la llenamos del mismo color marron

damos a seleccion/modificar contraer/3, edicion cortar,
quitamos seleccion y aplicamos biselado interior.
5.-Abrimos nueva capa de desplieque, damos clic a capas
ordenar bajar y la llevamos la ultima de abajo y la inundamos
de este color 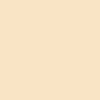
si queremos le aplicamos algun efecto, en mi caso le
apliqué texturizer/sanstone en 50%
Aun situado en la capa de abajo, damos clic a la imagen
del cachorro, la cual la abrimos primero en el animacion
y la trasladamos, edicion copiar/clic en el paño de trabajo
pegar como nueva capa, nos queda por debajo del marco
la acomodamos en la esquina superior bien pegada arriba,
.- Ahora situamos el cursor en la capa de arriba, damos
clic a la flor de girasol que esta sola, copiamos y pegamos
como nueva capa, la acomodamos en la esquina del cachorro
por encima bien pegada al marco.
.- Luego damos clic a la flor de los tres girasoles, la copiamos
y pegamos en la esquina del frente en la parte de abajo.
Ahora fusionamos capas visibles. y procemos a cortarlo.
Clic en archivo/exportar/imagen fraccionada formato jpg,
se abre una ventana como la siguiente:
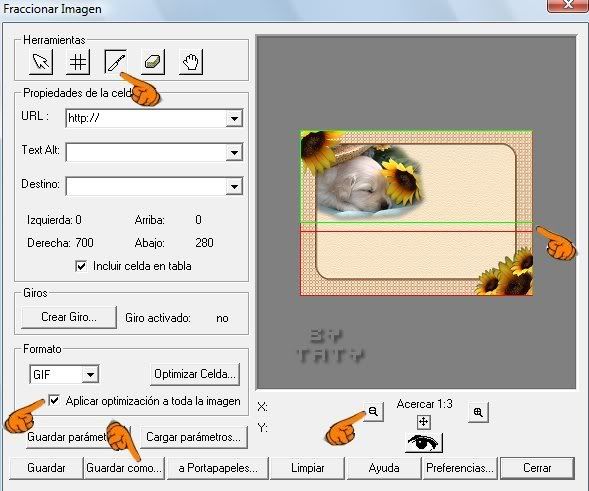
marcado, aplicar optimizacion a toda la imagen,
da clic dos veces en el signo menos para que el marco
quede dentro del cuadro, luego da clic arriba a la figura
con forma de cuchilla y da dos toques o clic a tu marco
en lugares como te muestra la imagen, notas una rayita
verde y otra roja, luego da clic en guardar como,
le pone nombre y da ok. Luego te aparecen donde la
guardaste como imagen no tal -1x1
1x2
1x3
que son las tres partes del layout, la 1x1 corresponde a la cabeza del layout,
1x2 corresponde al centro o cuerpo del layout y 1x3 es el pie de layout
Sube tus tres imagenes a un servidor para montar tu layout
|


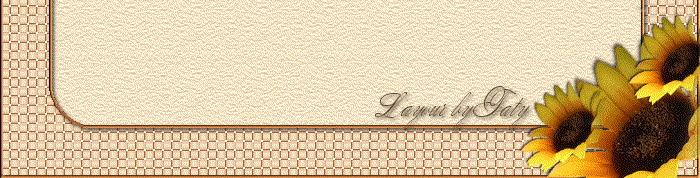
Ahora hace una sola tabla
damos a insertar tabla
Damos clic a insertar tabla
en la ventana que se abre colocamos los siguientes valores
nos da una tabla finita,
aqui no tenemos que darle a retroceso,
no olvides poner en alineacion centrado para que la tabla te quede
en medio de la ventana,el cursor te queda en la parte de arriba
de la tabla finita, damos clic a insertar imagen
se abre una ventana, aguarda ahi,
va a la parte de arriba de tu lay
damos clic derecho, en la ventana que se abre damos clic a propiedades
en la nueva ventana que se abre buzca , sombrea y copia la direccion url
viene a la ventana que abriste de insertar imagen
pegas la url que que copiaste, mira que en alineacion dice ninguno,
colocas al medio,
ahi enemos la parte de arriba de tu lay,
(la captura es otro lay, pero el proceso es el mismo)
si observa se nota una division en seleccion
con puntitos, nos vamos a la parte de abajo,
copiamos la url de la parte de abajo del lay,
damos clic a insertar imagen, pegamos la url, en alinecion ponemos al medio.
luego colocamos el cursor en la parte del centro del lay, damos a centrar
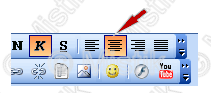 , ,
y estamos listo para escribir
Si tienes dudas no temas en preguntar.
Tutorial preparado en Gabitogrupos
por Taty
 |
|
Hola,
este es el resultado
Taty
|
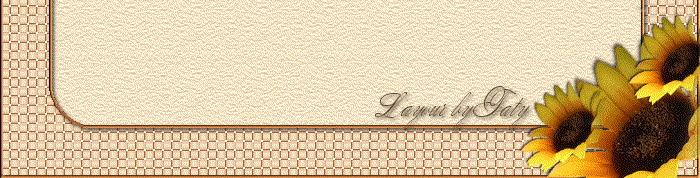 |
|
|
|
|
|
|
|
De: pupis 1 |
Enviado: 13/08/2010 03:59 |
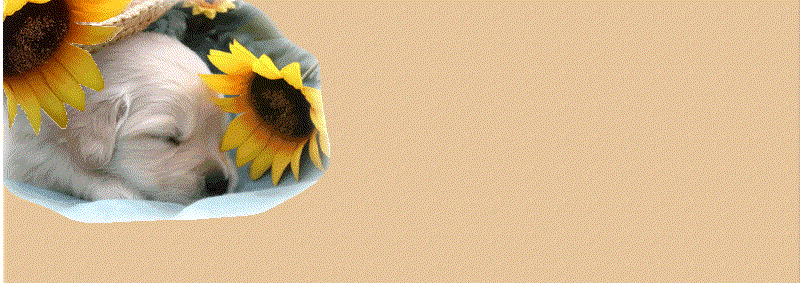 |
|
TATY, DESPUES DE TANTO LUCHAR
ESTE ES MI RESULTADO, SE QUE ESTA MALO, Y NECESITO QUE ME
EXPLIQUE DONDE TUVE EL ERROR,
CREO QUE TENGO UN ENREDO CON LAS CAPAS..
ESPERO REPUESTA...
|
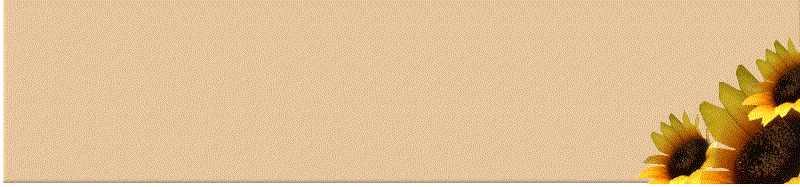 |
|
|
|
|
|
|
De: pupis 1 |
Enviado: 13/08/2010 04:06 |
DE AQUI HASSTA DONDE TE MUESTRO ES QUE ME ENREDO PUES CUANDO APLICO EL RECTAGULO REDONDO ME SALE TODO DEL COLOR MARRON Y DE ALLI PA LANTE BUE.... ME ENREDO, POR LO DEMAS SE COMO SE FRACIONA LA IMAGEN COMO SE GUARDA Y COMO LA PEGO EN EL MENSAJE DE DISCUSION..SOSO. S.OS
3.- Abrimos nueva capa de despliegue y la llenamos de
este color 
clic a seleccionar todo/selecccion modificar contraer/3,
luego edicion cortar, quitamos seleccion y aplicamos efectos
biselado interior.
4.- Damos clic a la herramienta de seleccion, configurada
en rectángulo redondeado, colocamos el cursor en la capa
de abajo donde esta la textura textil y trazamos un rectangulo
alejandonos del bordes aproximado seis cuadritos por todos
lados, luego damos a edicion cortar, sin quitar la seleccion
damos a seleccion/modificar agrandar/3, abrimos nueva
capa de despliegue y la llenamos del mismo color marron

damos a seleccion/modificar contraer/3, edicion cortar,
quitamos seleccion y aplicamos biselado interior.
5.-Abrimos nueva capa de desplieque, damos clic a capas
ordenar bajar y la llevamos la ultima de abajo y la inundamos
de este color 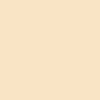
|
|
|
|
|
|
De: Taty |
Enviado: 13/08/2010 22:00 |
Vamos a darle un giro a la explicacion a ver si te sale,
1.-Abre el paño transparente y llenalo de este color
2.- Aplicamos efectos/textura/textil con los siguientes
valores: interseccion 2, ancho 7, opacidad 100, color como
muestra la imagen
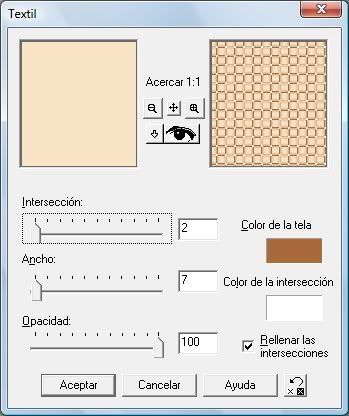
3.- Abrimos nueva capa de despliegue y la llenamos de
este color 
clic a seleccionar todo/seleccion modificar contraer/3,
luego edicion cortar, quitamos seleccion y aplicamos efectos
biselado interior.
hasta ahi tu paño luce lleno con el color amarillo con efectos textura-textil y un borde fino marron
tienes dos capas-fusiona capas visibles
4.- Damos clic a la herramienta de seleccion, vamos a la paleta de configuracion y nos aseguramos
de poner rectangulo redondeado, nos alejamos del borde para dejar un espacio y trazamos un rectangulo,
abrimos nueva capa de despliegue y la llenamos del colo marron, damos clic a seleccion-modificar contraer-3
luego clic a edicion-cortar, le aplicamos biselado interior, podemos ver un borde marron por encima del paño,
tocamos en centro de ese recuadro con la varita magica, notamos que queda en hormigueo, colocamos el
cursor en la capa de abajo, donde esta el paño con la textura textil damos clic a edicion cortar, ahi podemos
ver nuestro paño con un borde en la orilla y uno en el centro y un hueco al centro transparente.
5. Copia y pegas la imagen del cachorro y lleba esa capa abajo, la acomoda en la esquina como en el ejemplo
del tuto, fusiona capas visible.
6.- Abre nueva capa de despliegue y la lleva abajo, la llena de ese color 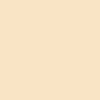
fusiona capas visibles
7.- Copia la flor grande y la pegas encima del perrito como en el ejemplo del tuto
8.- Copia los tres girasoles y la pegas en la esquina de abajo. fusiona capas visible,
colocas el cursor en la parte de abajo del paño y le escribe Layout by Yudith
ya tu paño esta listo para cortar,
hazlo despasito y estoy segura que te saldra,
suerte!!!
si te surgen dudas, no temas en preguntar, mi interes es que aprenda,
Taty
|
|
|
|
|
|
De: pupis 1 |
Enviado: 17/08/2010 02:16 |
TATY, ESPERO NO MOLESTAR, PERO... CUANDO CONFIGURO Y PONGO EL RECTANGULO REDONDEADO EN LA NUEVA CAPA DE DESPLIGUE YA EL SALE DEL COLOR MARRON, ASI .. QUE ESTAS OPCIONES NO ME SALEN(damos clic a seleccion-modificar contraer-3
4.- Damos clic a la herramienta de seleccion, vamos a la paleta de configuracion y nos aseguramos
de poner rectangulo redondeado, nos alejamos del borde para dejar un espacio y trazamos un rectangulo,
abrimos nueva capa de despliegue y la llenamos del colo marron, damos clic a seleccion-modificar contraer-3
|
|
|
|
|
|
De: Taty |
Enviado: 17/08/2010 21:18 |
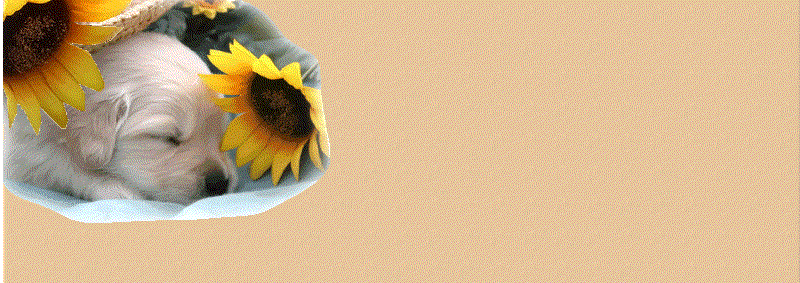 |
|
Hola Yudith, vamos a partir de cero,
1.-Imagina que abriste un paño transparente y lo
llenaste
del color en el que te estoy escribiendo y te
da un paño como este, aun no le
ha puesto ningun adorno,
2-a ese paño le aplica efecto
textura-textil, con los valores que te muestro
3.-Abre nueva capa de despliegue, te aleja un poco
del borde, con la herramienta de seleccionar,
configurada en rectangulo redondeado, traza
un rectangulo y lo llena de color marron
sin quitar la seleccion da clic a seleccionar
modificar contraer 3, luego da clic a edicion
cortar, quita la seleccion, notaras un recuadro
redondeado finito de color marron, le aplicas
biselado interior a ese recuadro finito, lo veras
como si fuera un bordecito.
4.- Tocas el centro de ese recuadro con la varita
magica, colocas el cursor en la capa de abajo
la que llenaste primero y le da a edicion-cortar,
ahi tu paño luce con un hueco redondeado en el
centro y un bordecito marron al borde de ese hueco,
fusiona capas visibles.
5.-Es el momento de colocar el cahorro, mira
el ejemplo, clic copiar luego pegar como nueva
capa, baja esa capa abajo y acomodalo como
el ejemplo, aun tienes el centro transparente,
abre nueva capa de despliegue y llevala debajo
llenala del color claro 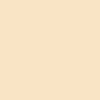
fusiona capas
6.-Abre nueva capa de despliegue y llenala de color marron,
te tapa todo el trabajo, clic a seleccionar todo, seleccion
modificar contraer 3, edicion cortar, le aplica efectos
3d biselado interior, te dara un borde finito.
7.- Colocas los demas adornos, copia y pegas
como nueva capa de despliegue el girasol
grande sobre
la cabeza del cachorro luego copia y pegas
como nueva capa de despliegue los tres girasoles
en la esquina de abajo como en el ejemplo,
sigue los pasos despacito, estoy segura que te
saldra, cualquier duda, pregunta sin temor,
Taty
|
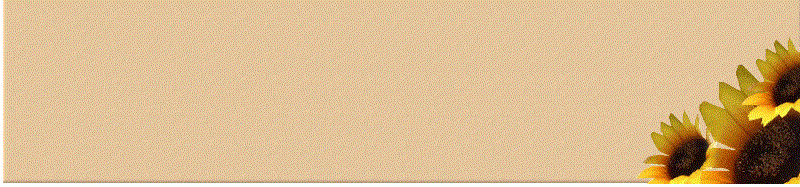 |
|
|
|
|
|
|
De: Taty |
Enviado: 18/08/2010 16:04 |
Hola Yudith, va muy encaminada amiga, te felicito,
la perseverancia triunfa.
paso hacer las observaciones:
primero, el cachorro debe ir debajo de la capa que le aplicaste textura textil
y mas hacia dentro, luego colocas el girasol encima, si observa , parte de la
flor luce cortada, eso indica que quedo debajo del cachorro.
segunda observacion, la parte de abajo de los tres girasoles, parece que no
habia suficiente espacio para dar el corte, por lo tanto cuando se dio el
corte del centro corto parte de los girasoles, ese detallito lo iras aprendiendo
con logica adquirida con practicas, cuando no hay suficiente espacio, lo que
hacemos es que dejamos el adorno para ponerlo despues del corte, o sea,
dejamos la parte de abajo sin adornos, hacemos el corte, luego le trabajamos
a esa parte individual, le pegamos el adorno que lleva.
Si algo no entendiste me lo hace saber, practicalo de nuevo, me alegro mucho
tu avance.
Taty |
|
|
|
|
|
De: pupis 1 |
Enviado: 26/08/2010 01:53 |
Hola TATY, te informo que hare mi tarea cuando pueda, mi poca participacion a esta hermosa casita se debe a que tengo una hermana muy enferma, te ruego no me cierres mis buzones(LAYOUT, FONDOS Y PRATICAS DE PSP) SALUDOS DESDE VENEZUELA.....
|
|
|
|
|
|
De: Taty |
Enviado: 26/08/2010 02:31 |
Yudith amiga tranquila, se como has de sentirte, atiende la salud de tu hermana,
te necesita, no te preocupes , los buzones permaneceran intactos, cuando pueda
retoma tus practicas, que Dios le de la salud a tu hermana, te mando un gran
abrazo,
Taty |
|
|
|
|
|
De: pupis 1 |
Enviado: 28/08/2010 04:00 |
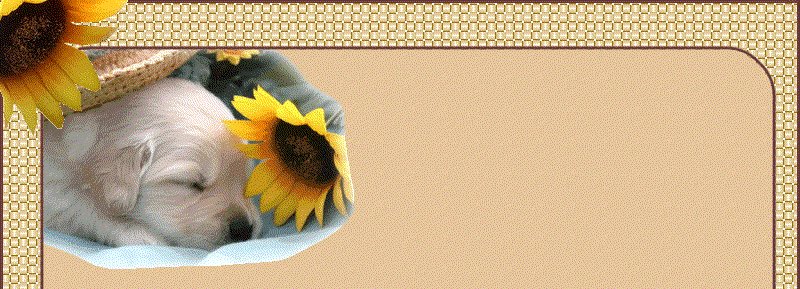 |
|
AMIGA TATY, CREO QUE YA HIZE EL LAYOUT DE UNA SOLA TABLA,
POR FAVOR DIME SI ESTA BIEN, ESPERO TUS OBSERVACIONES
SALUDOS DESDE VENEZUELA....
MI HERMANA ESTABLE PERO DELICADA,
SOLO DIOS TIENE LA ULTIMA PALABRA
|
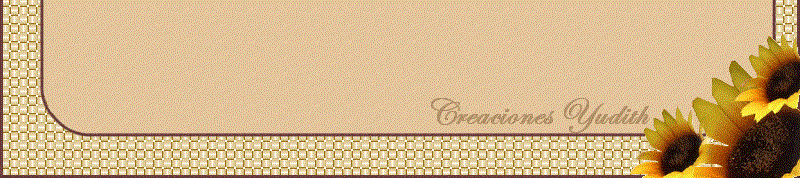 |
|
|
|
|
|
|
De: Taty |
Enviado: 29/08/2010 00:33 |
Te felicito Yudith, tu fondo te quedo precioso!!,
solo un detallito que se corrije con las practicas,
observa que el espacio de margen es mas grande de un lado,
eso ocurrio cuando trazaste el rectangulo redondeado, pero
lo fundamental lo hiciste que es lo mas importante,
feliz fin de semana,
Taty
|
|
|
|
|
|
De: Taty |
Enviado: 29/08/2010 00:46 |
Layout aplicando mascara
Hemos hablado en ocasiones anteriores que los fondos
layouts puede ser de diferentes medidas, 700,800, 1,200
dependiendo de que tan ancho lo queramos, pero una vez
adoptamos una medida de ancho, la misma debe prevalecer
en todas sus partes para que el layout encaje.
Usaremos la siguiente imagen y mascara para esta practica,
pero puedes usar una de tu agrado y hacer el tag a tu gusto
Comencemos
1.-Abrimos un paño transparente 800x480 pixeles,
damos a seleccionar todo,
damos clic en la imagen, edicion/copiar y
clic en el paño de trabajo edicion pegar/en
la seleccion,quitamos seleccion.
2.- Miramos el nombre que tiene la mascara,
damos clic en el paño de trabajo
clic en mascara/nueva a partir de una imagen

en la ventanita que se abre buscamos y damos
clic al nombre de la mascara

de inmediato la mascara queda aplicada a nuestro paño.
3.- Damos efectos sombra con las siguientes medidas:
vertical y horizontal 5, opacidad 75,
difuminar 8.3, color negro.
4. Abrimos nueva capa de despliegue y
la llevamos abajo, damos clic
a bote de pintura, con la gama de colores
abierta tocamos una de las rosas
de la imagen, notamos que la parte estilos
de la paleta de colores toma
ese color, con el cual llenamos dicha capa,
si queremos le aplicamos algun efecto
en mi caso le aplique Unlimited2, paper/texture,
texture fina, luego fusionamos
capas y tendremos esto;

|
5.- Para la parte del centro abrimos un paño 800x100 pixeles
y lo llenamos
del mismo color lila, y aplicamos el mismo
efecto Unlimited para que quede
uniforme.(si no tienes ese filtro, puedes dejarlo sin efecto)
6.- Para la parte de abajo, abrimos un paño 800x200 pixeles,
con la herramienta
de seleccion trazamos un rectangulo en el
fondo claro de la parte de la imagen
de rosas, damos a copiar y pegar como nueva
imagen para usarla como patron
para llenar nuestro paño, luego le aplicamos
la mascara y la misma sombra y damos
a imagen/girar, abrimos nueva capa
de despliegue la llevamos abajo y la llenamos
del color lila y le aplicamos el mismo
efecto Unlimited o el que has estado usando.
Queremos ponerle un adornito con una de las rosas,
entonces con la herramienta
lazo, punto a punto bordea una de las rosas,
copia y pega como nueva imagen,
redimensionamos 75%, la copiamos y la pegamos
en nuestro paño de trabajo,
la acomodamos, si es posible la rotamos
hasta que quede a nuestro gusto, luego
redimensionamos de nuevo la rosa 75% y
la pegamos y acomodamos, la duplicamos
y acomodamos, fusionamos capas y
tendremos este resultado;

Le ponemos nuestro sello y guardamos cada
una de las partes como Jpg.
vamos a dejarlo hasta la preparacion de las partes del lay,
si algo no entendiste, pregunta sin temor,
Taty | |
|
|
 Primer Primer
 Anterior
14 a 28 de 88
Siguiente Anterior
14 a 28 de 88
Siguiente Último
Último
|

