
A continuación presionamos la tecla Enter …

Aceptamos la licencia pulsando la tecla F8 …

Seguidamente pulsamos la tecla escape ESC …

Como podéis ver tenemos a la vista todas las particiones de nuestro disco duro.
Como os decía al principio, vamos a borrarlo todo y ponerlo todo nuevo.
Para borrar todas las particiones debemos eliminarlas una a una en caso que tengamos varias situándonos en la partición que queramos borrar y pulsando la tecla D …

Pulsamos la tecla Enter …

pulsamos la tecla L …

Y así tantas veces como necesitemos hasta tener nuestro disco duro totalmente sin particionar…

Una vez tengamos sin particionar nuestro disco duro vamos a crear la partición donde instalaremos Windows XP pulsaremos la tecla C …

En la siguiente casilla vemos la totalidad de nuestro disco duro especificada en MegaBytes.
He aquí donde tenemos que decirle cuanto espacio de disco duro necesitamos para Windows XP.
En mi caso voy a darle 20 Gb que será lo mismo que 20.000 MegaBytes aproximadamente…
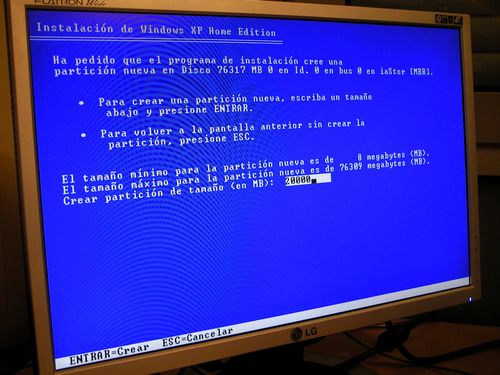
Una vez introducido el numero en MegaBytes pulsamos la tecla Enter …

Como veis ya tenemos una partición preparada para instalar Windows XP. Nos situamos sobre ella y pulsamos la tecla Enter …
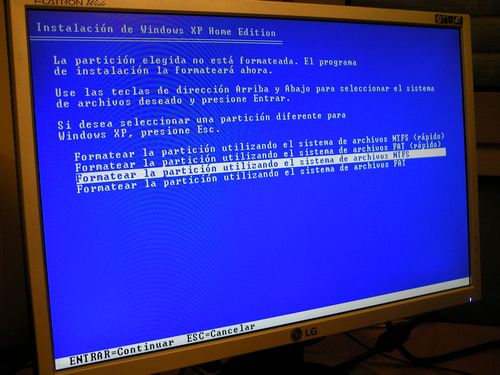
En este apartado vamos a indicarle el sistema de ficheros, FAT o NTFS, ninguno de los dos me gusta pero si tengo que elegir me quedo con NTFS.
Pulsamos la tecla Enter y comenzará el formateo …

El solo formateará e instalará el sistema. Los siguientes pasos hasta completar la instalación de Windows XP son muy sencillos,
tan solo tenéis que leer y siguiente, siguiente, siguiente y mas siguiente hasta llegar a esta pantalla …

Pulsamos sobre el botón Inicio -> Apagar …
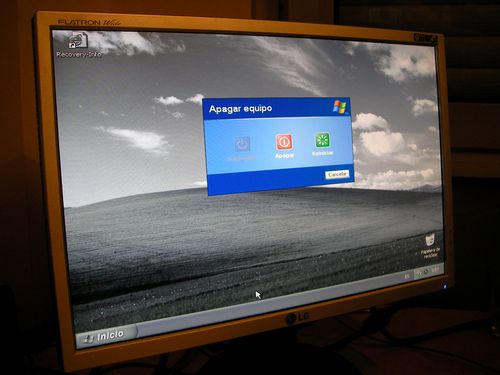
Extraemos el CD de instalación de Windows XP e insertamos el CD de instalación de Linux Ubuntu y pulsamos sobre el botón Reiniciar …

El sistema reiniciará y cargará la pantalla inicial del instalador de Linux Ubuntu …
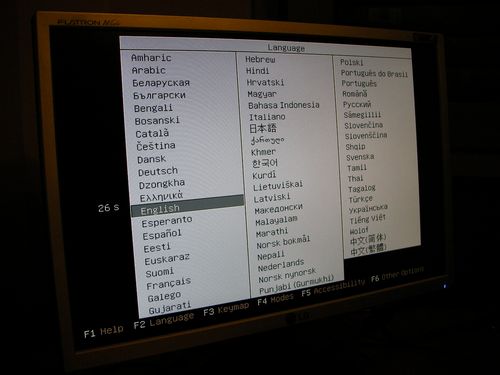
Seleccionamos el idioma deseado y pulsamos la tecla Enter …

A continuación seleccionamos la opción Instalar Ubuntu …

Instalando …
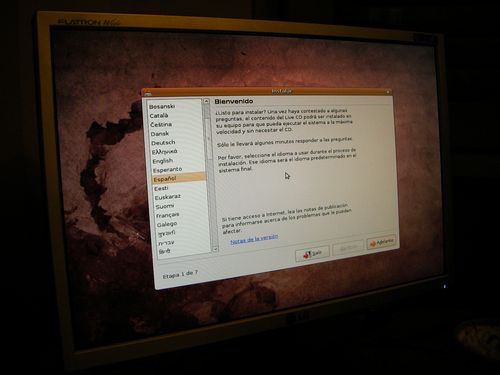
Seleccionamos el idioma deseado y pulsamos sobre el botón Adelante …
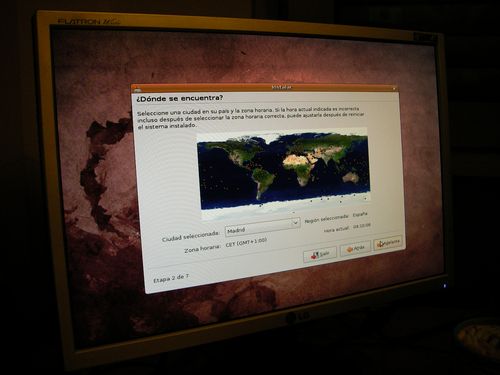
Seleccionamos nuestro país y pulsamos sobre el botón Adelante …

Seleccionamos el idioma de nuestro teclado y continuamos con Adelante …
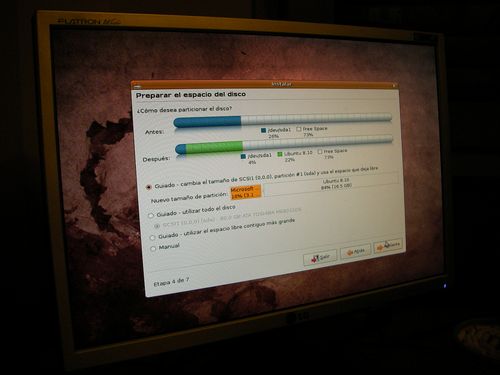
Hemos llegado al apartado de "el particionado de discos", al igual que hicimos cuando instalamos Windows XP,
ahora vamos crear las particiones donde irá instalado nuestro nuevo y flamante Linux Ubuntu.
Para los ya familiarizados en el tema podéis comprobar que de una versión a otra hay cambios siempre y aquí podemos ver uno muy notable gráficamente.
Como supongo que este tutorial lo están leyendo usuarios nuevos en Linux....
vamos a facilitar las cosas aun mas simplemente usando la tercera opción Guiado para que ocupe el resto del disco que dejamos libre.
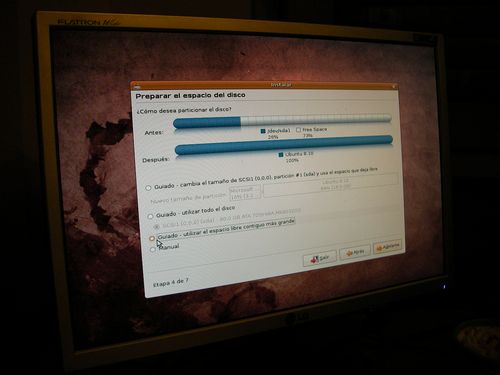
Seleccionamos la tercera opción y continuamos con el botón Adelante …

Rellenamos las casillas con el nombre de usuario que queramos usar en esta maquina, password y nombre para el equipo continuando con el botón Adelante …
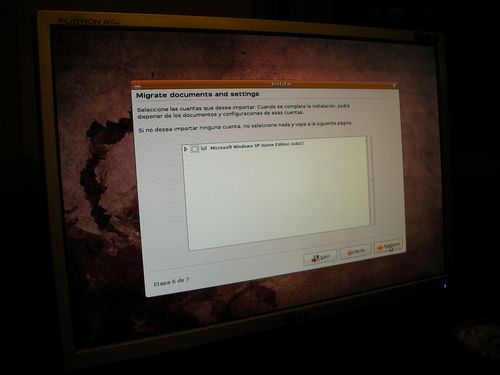
Ignoramos esta opción ya que el Windows XP que instalamos antes está nuevo y no hay nada para migrar. Continuamos con el botón Adelante …
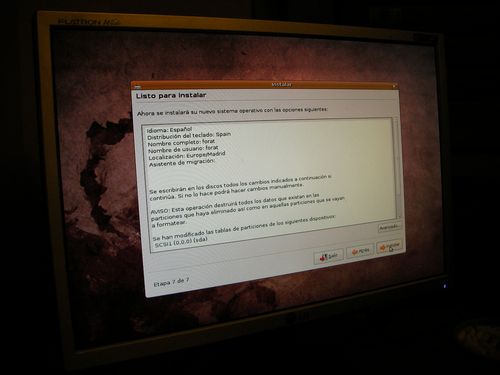
En esta ventana nos muestra información sobre todo lo que el sistema va a hacer. Una vez revisado que todo esté correcto continuamos con el botón Instalar …

El proceso de instalación puede variar dependiendo de la conexión a Internet que tengas y de lo rápida que sea tu maquina.
Si no tienes conexión a Internet no hay problema, pero es recomendable que si estabas conectado a tu Router dejalo como estaba y si no pues tranquilo ya este proceso se toma su tiempo …
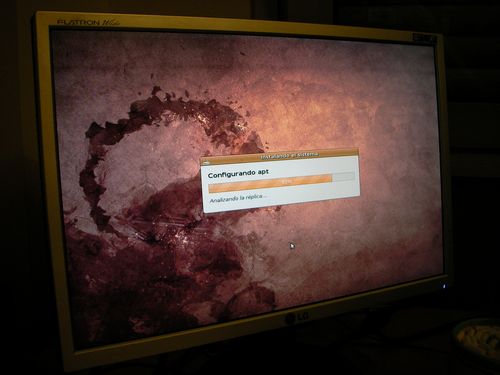
Si ves que se demora mucho no desesperes …

Una vez completado el proceso de instalación pulsamos sobre el botón Reiniciar ahora y el sistema se cerrará hasta explusarnos el CD de instalación de Linux Ubuntu.
Extraemos el CD y pulsamos la tecla Enter …

Como podeis ver nos aparece un menú donde nos deja escojer que sistema operativo queremos arrancar.
Como este tutorial ha sido creado para introducir a los usuarios de Windows hacia Linux sin tener miedo de no volver otra vez a su sistema si es que hay algo que no sepan hacer en Windows
vamos a arrancar nuestro nuevo Linux Ubuntu seleccionándolo y pulsando la tecla Enter …

Cargando …

Para iniciar el sistema debemos introducir los datos que anteriormente en la instalación le dimos para el usuario

Y listo !!! Tan solo nos queda conectar el cable de red y ya lo tenemos preparado para funcionar.
Espero haber sido claro con los contenidos y que hagáis vosotros mismos las pruebas necesarias para comprobar como de bien y fácil es usar los dos sistemas en el mismo PC.

