Descarga del fichero ISO, preparación del CD/DVD, configuración arranque
Descargaremos el fichero ISO con la imagen del programa de instalación de Linux Fedora 15, para ello abriremos un navegador web en cualquier equipo con conexión a Internet y accederemos a la dirección:
http://fedoraproject.org/es/get-fedora-options#formats
Seleccionaremos el formato que queramos usar (DVD, CD, etc):
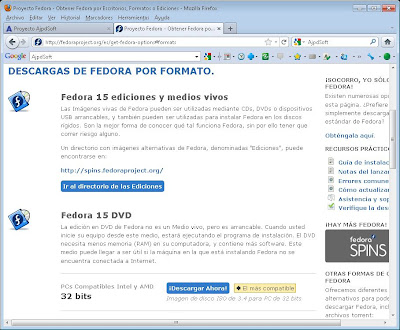
En nuestro caso descargaremos la versión en DVD (Fedora-15-i386-DVD.iso de 3,4GB):

Crearemos un DVD con la imagen, para ello podemos usar cualquier software que permita crear CDs ó DVDs a partir de un fichero ISO.
Instalar Linux Fedora 15 con GNOME 3
Una vez descargado el fichero ISO, creado el CD y preparado el arranque del equipo, introduciremos el CD en el equipo, lo arrancaremos y, si todo es correcto, el equipo leerá el CD/DVD de Linux Fedora 15 e iniciará el asistente de instalación. Nos mostrará la primera ventana para seleccionar qué acción queremos realizar. En nuestro caso seleccionaremos "Install a new system or upgrade an existing system":

Seleccionaremos "Skip" en la siguiente ventana (con las teclas de cursor pues aún no funcionará el ratón), no realizaremos la comprobación del CD de instalación (no es necesario):
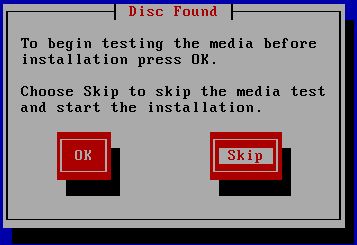
Con el texto: To begin testing the media before installation press OK. Choose Skip to skip the media test and restart the installation.
Seleccionaremos el idioma de instalación de Linux Fedora 15, en nuestro caso "Spanish (Spanish)":
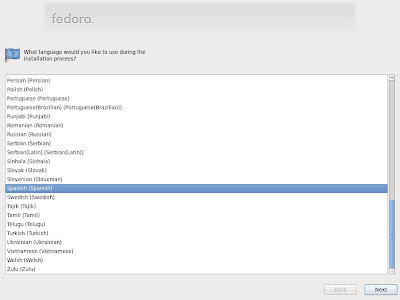
Seleccionaremos el idioma para el teclado, en nuestro caso "Español":
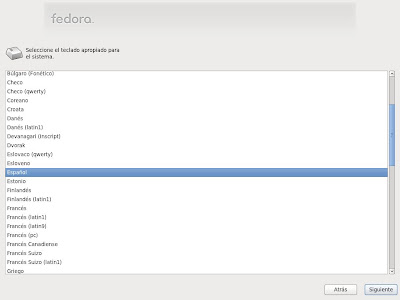
El asistente de instalación de Linux Fedora 15 nos solicitará que introduzcamos el tipo de dispositivos que tenemos en el equipo, podremos elegir entre:
- Dispositivos de almacenamiento básicos: instala o actualiza tomando en cuenta tipos de dispositivos de almacenamiento clásicos. Si no conoce exactamente las características de sus dispositivos, probablemente ésta sea la opción correcta.
- Dispositivos de almacenamiento especializados: instala o actualiza dispositivos de tipos empresariales como son las Storage Area Network (SAN, redes de área de almacenamiento). Esta opción le permite agregar disco FCoE, iSCSI, zFCP y filtrar dispositivos de salida que el instalador debería ignorar.
Para un equipo de sobremesa o portátil "normal" seleccionaremos "Dispositivos de almacenamiento básicos":

El asistente para instalar Linux Fedora detectará los discos duros del equipo, mostrará una aviso indicando que procedamos con precaución pues algún disco duro podría contener datos. Si queremos instalar el sistema operativo en un equipo nuevo o en un equipo donde no tengamos datos importantes pulsaremos "Sí, eliminar cualquier tipo de datos", en cambio, si tenemos datos u otro sistema operativo que queramos conservar, antes de continuar, es MUY recomendable hacer copia de seguridad. Una vez que tengamos los datos a salvo, podremos elegir "No, conservar cualquier tipo de datos" para seleccionar el tipo de particionado.
En nuestro caso, puesto que estamos instalando Linux Fedora en un equipo nuevo y no tenemos datos ni otros sistemas operativos que queramos mantener pulsaremos "Sí, eliminar cualquier tipo de datos", además si estamos seguros de que no tenemos otros dispositivos con datos podremos marcar "Aplicar esta decisión a todos los dispositivos en los que no hayan sido detectadas particiones ni sistemas de archivos":
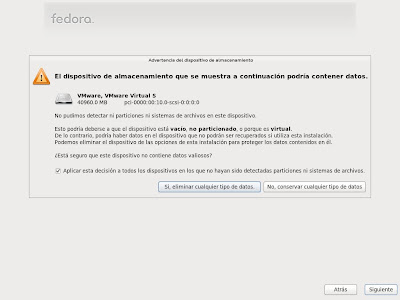
Con el texto: El dispositivo de almacenamiento que se muestra a continuación podría contener datos. VMware, VMware Virtual S 40960.0MB pci-0000:00:10.0-scsi-0:0:0:0. No pudimos detectar ni particiones ni sistemas de archivos en este dispositivo. Esto podría deberse a que el dispositivo está vacío, no particionado, o porque es virtual. De lo contrario, podría haber datos en el dispositivo que no podrán ser recuperados si utiliza esta instalación. Podemos eliminar el dispositivo de las opciones de esta instalación para proteger los datos contenidos en él. ¿Está seguro que este dispositivo no contiene datos valiosos? Aplicar esta decisión a todos los dispositivos en los que no hayan sido detectadas particiones ni sistemas de archivos.
A continuación introduciremos el nombre del equipo en la red (hostname), por ejemplo "pcfedora". Si queremos configurar la red en este punto de la instalación de Linux Fedora pulsaremos en el botón "Configurar Red":
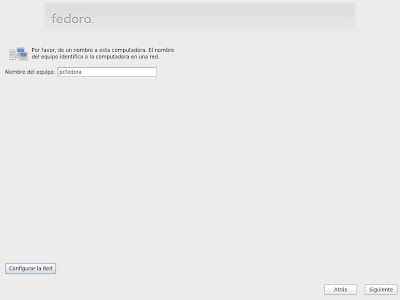
Seleccionaremos la tarjeta de red (normalmente "eth0") y pulsaremos "Editar":
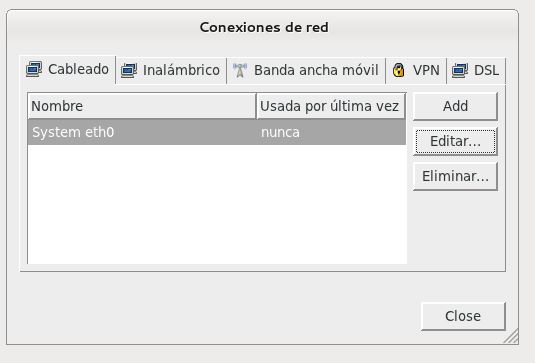
Desde esta ventana podremos configurar las opciones de red (IP, puerta de enlace, método DHCP ó manual, etc.):

Seleccionaremos ahora la zona horaria, en nuestro caso "Madrid":
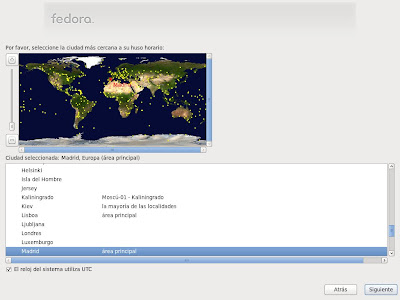
Introduciremos la contraseña para el superusuario root, debe ser una contraseña segura pues este usuario tiene todos los permisos de administración sobre el equipo:

A continuación seleccionaremos el tipo de instalación que utilizaremos. En función de los discos duros y particiones que tengamos en el equipo. En nuestro caso, puesto que es una instalación en un equipo nuevo, marcaremos la opción "Utilizar todo el espacio". Las posibilidades son:
- Utilizar todo el espacio: elimina todas las particiones en los dispositivos seleccionados. Esto incluye las particiones creadas por otros sistemas operativos. Consejo: esta opción eliminará todos los datos de los dispositivos seleccionados. Asegúrese de haber realizado respaldos (copia de seguridad).
- Reemplazar sistemas Linux existentes: elimina todas las particiones Linux de los dispositivos seleccionados. Esto no elimina otras particiones que pueda llegar a tener en sus dispositivos de almacenamiento (tales como VFAT o FAT32). Consejo: esta opción eliminará todos los datos de los dispositivos seleccionados. Asegúrese de haber realizado respaldos.
- Achicar el sistema actual: achica las particiones existentes para crear espacio donde alojar el diseño predeterminado.
- Utilizar el espacio libre: mantiene sus datos y particiones actuales, y utiliza solamente el espacio no particionado de los dispositivos seleccionados, presuponiendo que existe suficiente espacio libre.
- Crear un diseño personalizado: defina manualmente su propio diseño en los dispositivos seleccionados, utilizando nuestra herramienta de particionado.
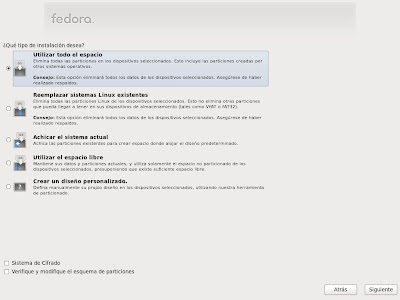
El asistente nos avisará una vez más de que todos los datos de la partición elegida serán eliminados, pulsaremos "Guardar cambios al disco" si estamos seguros de las opciones seleccionadas:

Con el texto: La opción de particionado que ha elegido será escrita en el disco. Todos los datos de las particiones eliminadas o reformateadas serán perdidos.
A continuación seleccionaremos el grupo de aplicaciones. En función del grupo seleccionado se instalarán unas aplicaciones u otras. Esto dependerá del tipo de uso que queramos darle al PC o al portátil. Los grupos disponibles para Fedora 15:
- Escritorio gráfico.
- Desarrollo de software.
- Servidor web.
- Mínima.
Además, podremos añadir nuevos repositirios de software y personalizar ahora la instalación de paquetes o hacerlo más adelante.
Seleccionaremos, en nuestro caso, la opción típica "Escritorio gráfico" y marcaremos la opción "Personalizar luego":
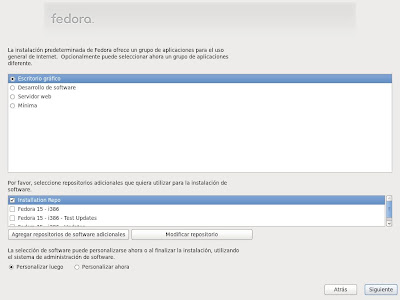
Tras la instalación del sistema base Linux Fedora 15, el asistente nos avisará de que el proceso de instalación ha concluido. Pulsaremos "Reiniciar" para iniciar por primera vez nuestro equipo con Linux Fedora:
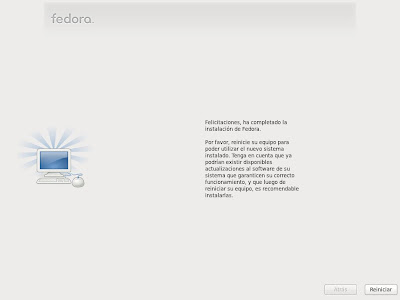
En el primer inicio de Linux Fedora 15 nos mostrará un asistente con unos sencillos pasos de configuración final, pulsaremos "Adelante":

Nos mostrará la información de licencia, si estamos de acuerdo pulsaremos en "Adelante":
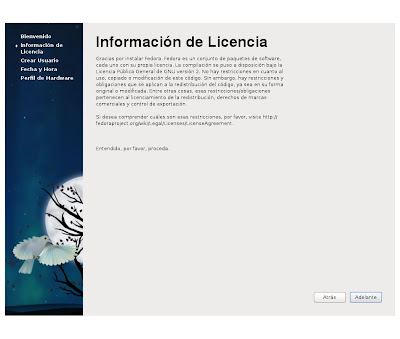
En el primer inicio de sesión crearemos un usuario, introduciremos los siguientes datos:
- Nombre Completo: nombre completo del usuario que se creará, por ejemplo "Proyecto AjpdSoft".
- Nombre de Usuario: nick del usuario que utilizaremos para iniciar sesión, por ejemplo "ajpdsoft".
- Contraseña: contraseña del usuario.
- Confirme la Contraseña: repetiremos la contraseña.
- Add to Administrators group: marcaremos esta opción para agregar el usuario actual al grupo de administradores.
Si nuestro equipo pertenece a una empresa y ésta usa algún tipo de validación por red (Kerberos, NIS, etc.) pulsaremos en "Usar Ingreso por Red" e introduciremos los datos necesarios.
Para más opciones avanzadas sobre la creación del usuario actual pulsaremos en "Avanzado".
En nuestro caso crearemos el usuario para acceso local, con las opciones por defecto:

Introduciremos la fecha y la hora correctas:

A continuación el asistente nos pedirá si queremos enviar el perfil de hardware, se trata de una serie de datos estadísticos que obtiene el asistente y que envía a Fedora para mejorar los paquetes y demás opciones de instalación. No enviará datos personales, sólo anónimos. Si queremos que el asistente envíe esta información marcaremos "Enviar Perfil", en caso contrario marcaremos "No enviar perfil". Pulsaremos en "Finalizar":

Si no hemos enviado el perfil nos mostrará un mensaje como el siguiente, pulsaremos "No, no enviar":
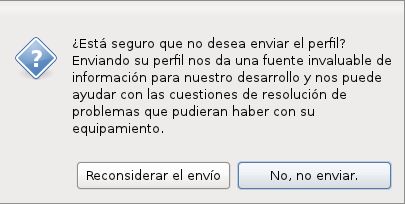
Con el texto: ¿Está seguro que no desea enviar el perfil? Enviando su perfil nos da una fuente invaluable de información para nuestro desarrollo y nos puede ayudar con las cuestiones de resolución de problemas que pudieran haber con su equipamiento.
Pulsaremos en el usuario creado anteriormente para iniciar sesión por primera vez en nuestro equipo con Linux Fedora 15 y GNOME 3 (AjpdSoft):
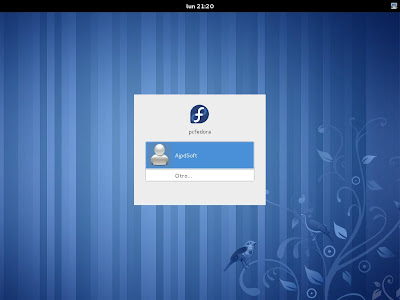
Introduciremos la contraseña para el usuario creado:
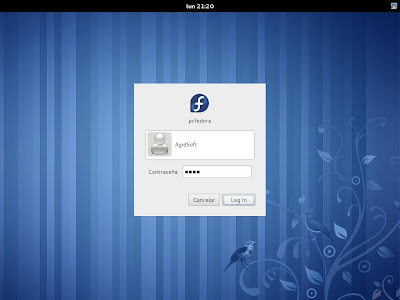
En este momento, el sistema Linux Fedora comprobará si nuestro equipo tiene las características hardware necesarias para ejecutar GNOME 3, si no cumple los requisitos mostrará el siguiente aviso:
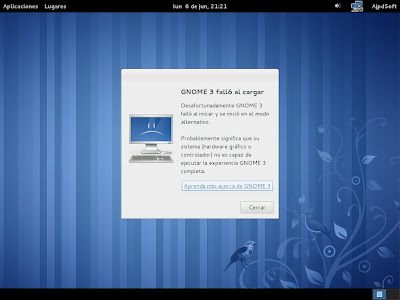
Con el texto: GNOME 3 falló al cargar. Desafortunadamente GNOME 3 falló al iniciar y se inició en el modo alternativo. Probablemente significa que su sistema (hardware gráfico o controlador) no es capaz de ejecutar la experiencia GNOME 3 completa.
Si no ha podido cargar GNOME 3, mostrará el escritorio clásico de siempre:
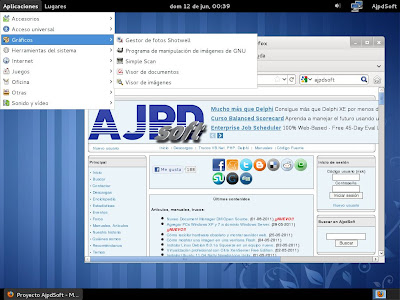
Si el hardware del equipo soporta GNOME 3, Linux Fedora 15 cargará el nuevo escritorio GNOME 3 para el usuario:
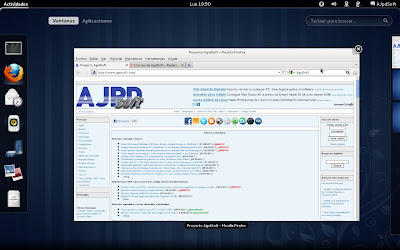


Con esto ya estaria instalado Linux Fedora 15 con Gnome3 en tu ordenador
Tiempo total estimado en la instalacion: Aproximadamente de 15 a 20 minutos incluyendo todas las utilidades y aplicaciones que trae.

