|
Reiniciamos el PC y entramos en la BIOS (normalmente pulsando la tecla "DEL" o "SUPR")
otras opciones en función del equipo son las siguientes:
CTRL + S
CTRL + ALT + ESC
CTRL + ESC
CTRL + F2
CTRL + ALT + S
CTRL + ALT + Z
F1
F2
F10
Entramos En la BIOS
Una vez dentro de la BIOS, debemos buscar la opción parecida a la siguiente (el ejemplo se basa en una BIOS Award):
Advance BIOS Features
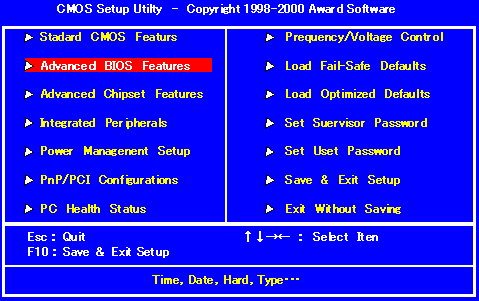
Una vez seleccionada con el cursor pulsamos ENTER y buscamos las opciones
First Boot Device
Second Boot Device
Third Boot Device
Seleccionando cada una de ellas por separado y pulsando ENTER dejamos las opciones como siguen:
First Boot Device CDROM
Second Boot Device Floppy
Third Boot Device HDD-0
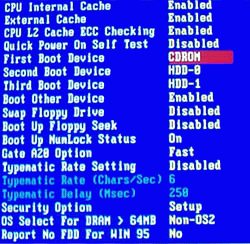
una vez hecho el cambio, guarda la configuración, seleccionamos
Save & Exit
Pulsa ENTER y la tecla de la letra “y” dos veces
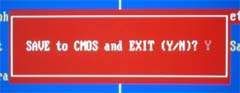
ahora bien si tenemos otro tipo de bios, seria mas o menos asi:
Reiniciamos el PC y entramos en la BIOS (normalmente pulsando la tecla "DEL" o "SUPR")
otras opciones en función del equipo son las siguientes:
CTRL + S
CTRL + ALT + ESC
CTRL + ESC
CTRL + F2
CTRL + ALT + S
CTRL + ALT + Z
F1
F2
F10
Entramos En la BIOS
Una vez dentro de la BIOS, debemos buscar la opción parecida a la siguiente:
buscamos la pestaña BOOT y nos ubicamos sobre ella:
dejamos las opciones como siguen:
CDROM
HARD DRIVE
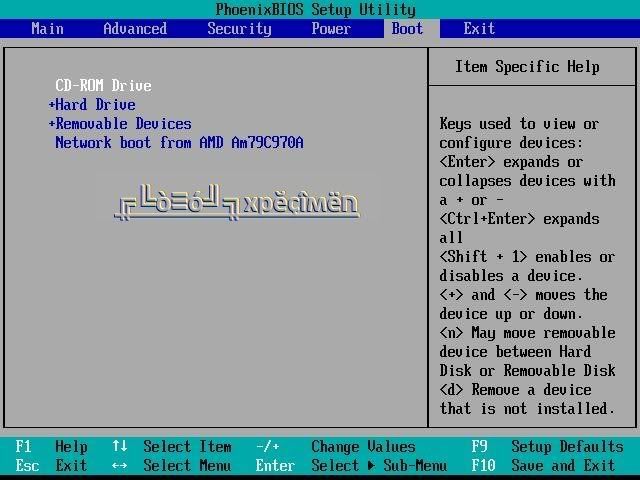
ya ke lo tengamos asi clicamos sobre la pestaña exit y vemos ke esta seleccionada la opcion ke dice : Exit saving changes y damos enter,
nos saldra un mensaje preguntandomos si estamos seguros de guardar los cambios, damos OK y presionamos ENTER:
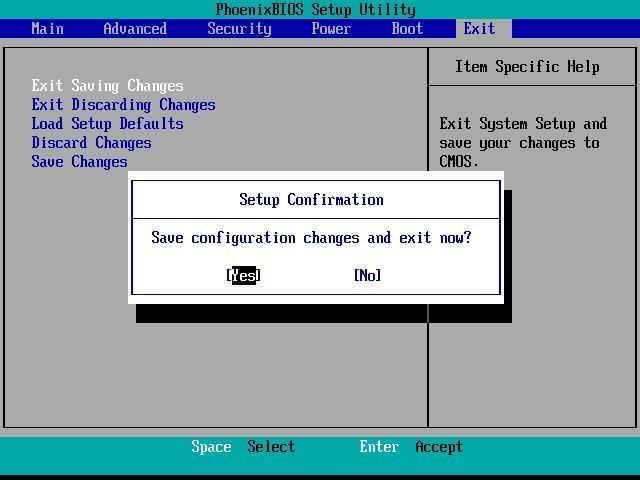
reiniciamos el pc y nos saldra un mensaje en pantalla :

tal como nos dice el mensaje, si deseamos iniciar con el cd presionamos una tecla,
asi ke la presionamos y comenzara a ejecutarse el programa de instalacion:
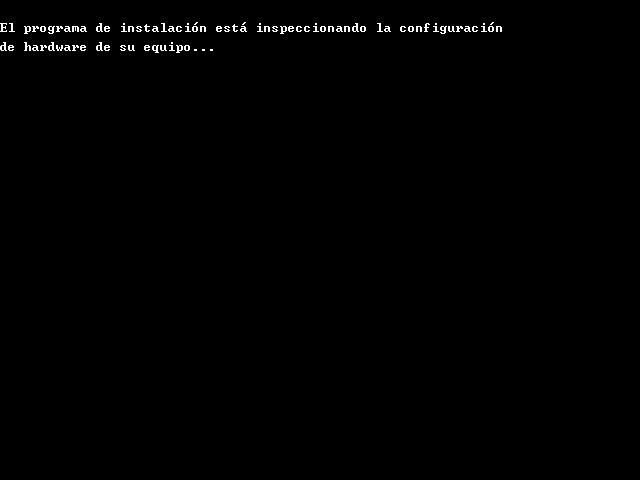
dejamos ke se inicie y ke cargue archivos y controladores:
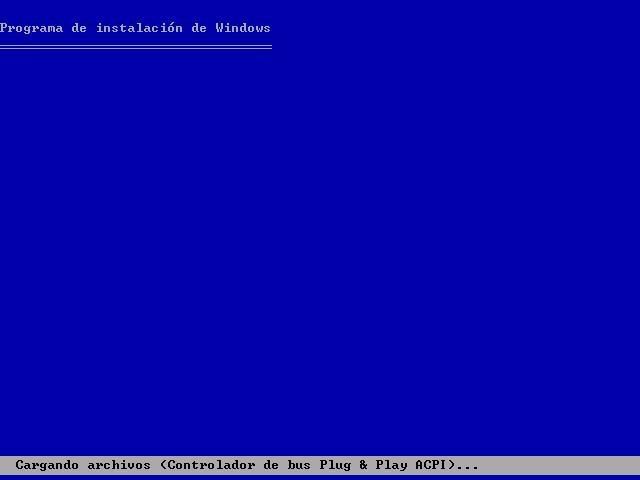
y esperamos a ke nos salga la siguiente pantalla:
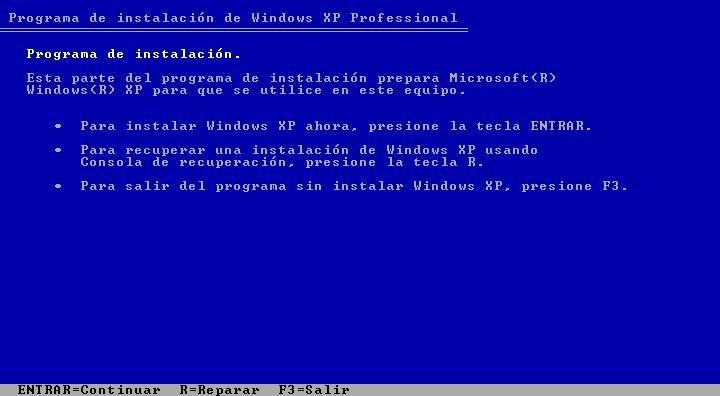
y si leemos con atencion nos pregunta ahi ke keremos hacer, en este caso vamos a intentar reparar windows
por lo cual presionamos la tecla R y nos carga la siguiente pantalla:
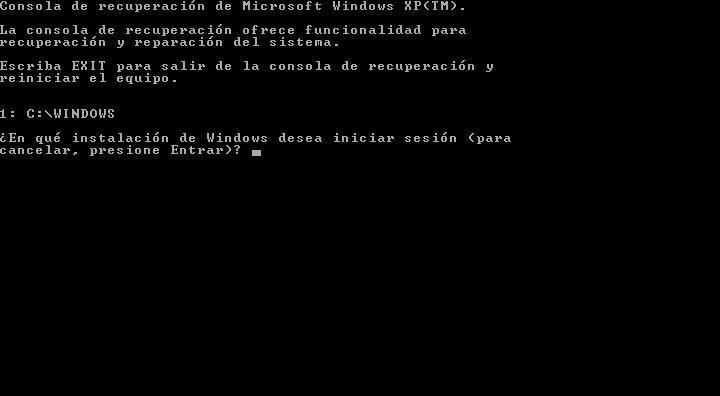
nos pregunta en ke instalacion deseamos iniciar sesion, escribimos 1 y damos enter:
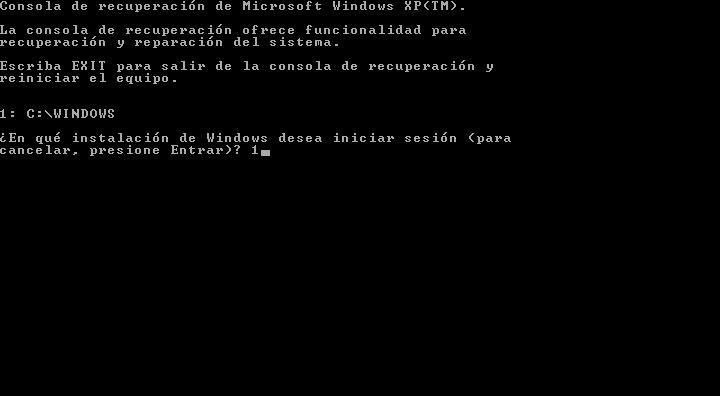
nos pedira contraseña de administrador, si tiene la escribimos, si no tiene nada le damos un enter:
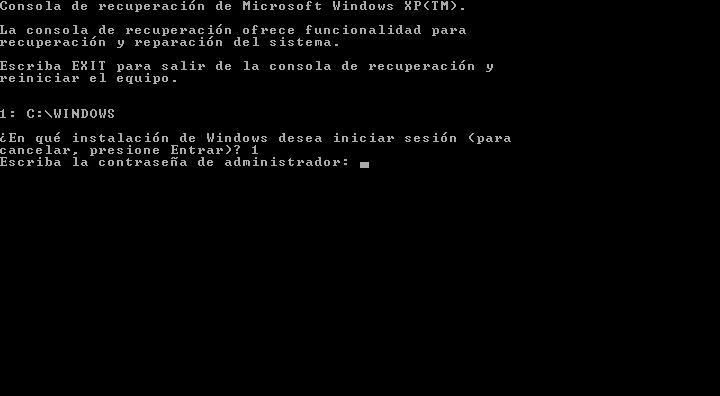
y ya estamos dentro de la consola para intentar reparar windows:
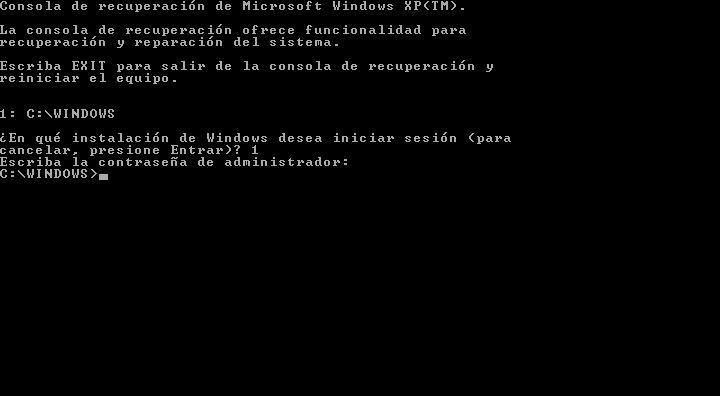
ahora ejecutaremos el comando ke a nuestro criterio sea el necesario para la reparacion
Chkdsk
Crea y muestra un informe de estado del disco duro. El comando chkdsk también enumera y corrige los errores del disco.
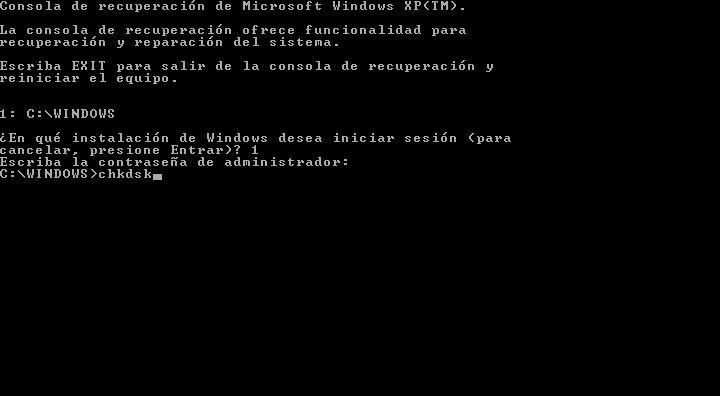
comprobara el disco duro y nos dara los resultados en pantalla:

Fixmbr
Repara el registro de inicio maestro del disco de inicio. El comando fixmbr sólo está disponible cuando se utiliza la Consola de recuperacion.
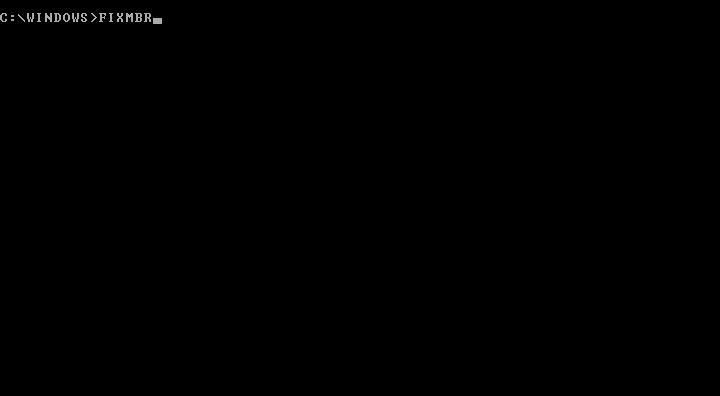
si ejecutamos este comando nos preguntara si estamos seguros:
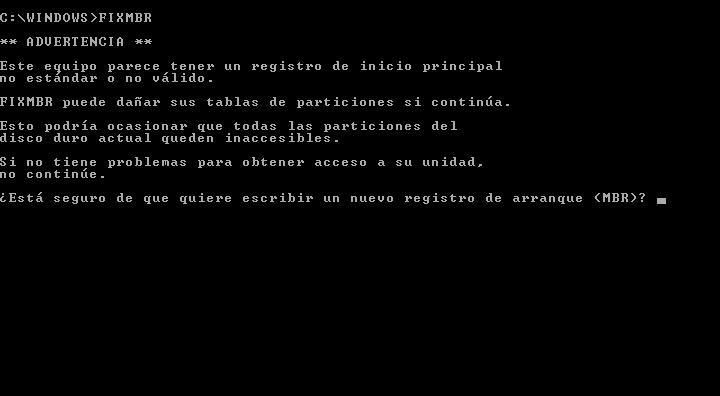
asi ke escribimos S y damos enter:
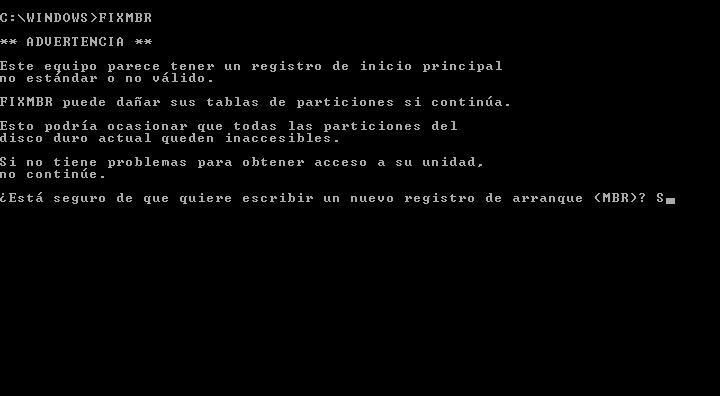
y cuando termine nos avisara en pantalla:

Fixboot
Escribe un nuevo sector de inicio de partición en la partición del sistema.
El comando fixboot sólo está disponible cuando se utiliza la Consola de recuperación.

al ejecutar este comando nos pregunta si estamos seguros de escribir un nuevo sector de inicio:

asi que escribimos S y damos enter:

y nos avisara en pantalla cuando haya terminado:

Bootcfg
Utilice el comando bootcfg para la configuración y recuperación de inicio (boot.ini en la mayoría de los equipos).
El comando bootcfg con los parámetros que se enumeran a continuación sólo está disponible cuando se utiliza la Consola de recuperación.
El comando bootcfg con distintos parámetros está disponible desde el símbolo del sistema.

para ver mas opciones del comando BOOTCFG, lo escribimos y damos enter y nos saldran mas opciones:
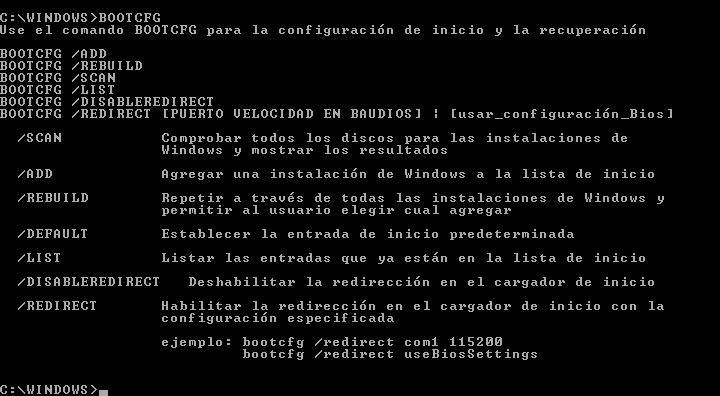
en este ejemplo vamos a usar el comando BOOTCFG /REBUILD ke es repetir a traves de todas las
instalaciones de windows y permitir al usuario elegir cual agregar:
asi ke escribimos:
BOOTCFG /REBUILD
y damos enter:
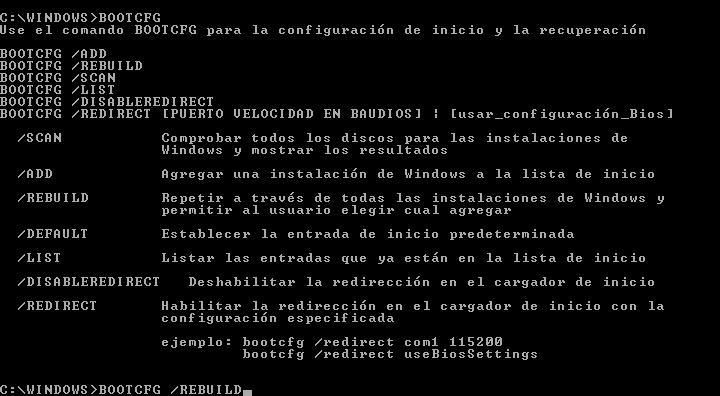
y comenzara a comprobar los discos para las instalaciones de windows:

cuando haya terminado nos dara la lista en pantalla, y nos preguntara si queremos agregar alguna instalacion a la lista de inicio,
en este ejemplo solo tenemos una, asi ke nos pregunta si keremos agregarla, y nos da tres opciones S/N/TODO:
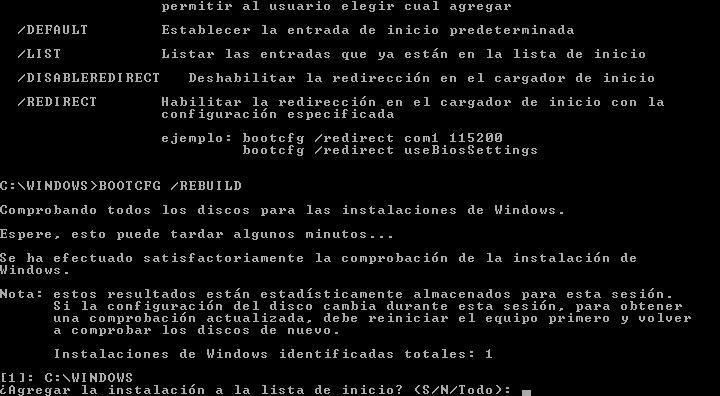
asi ke escribimos S y damos Enter:
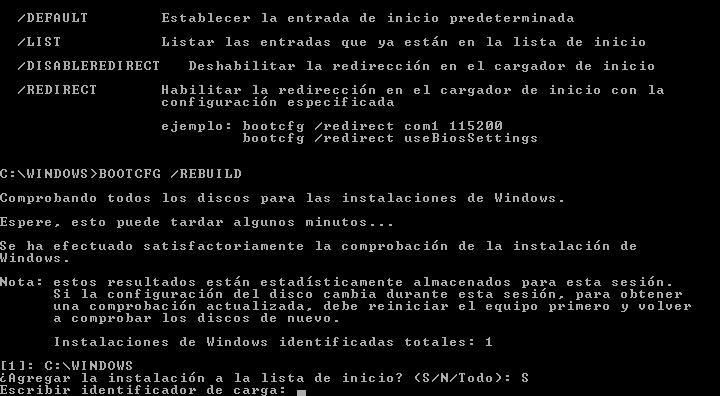
despues nos pedira ke escribamos el identificador de carga, le escribimos el nombre acorde a la version,
este es Microsoft Windows XP Professional o Microsoft Windows XP Home Edition.
en este ejemplo le puse otro pero lo recomendable es lo anterior.
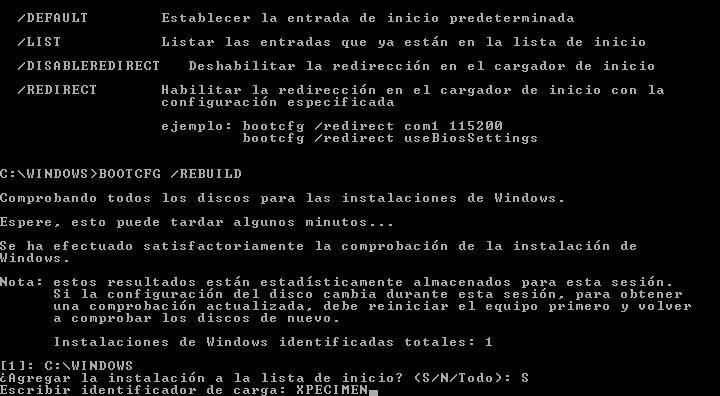
luego nos dara la opcion de carga del sistema operativo:
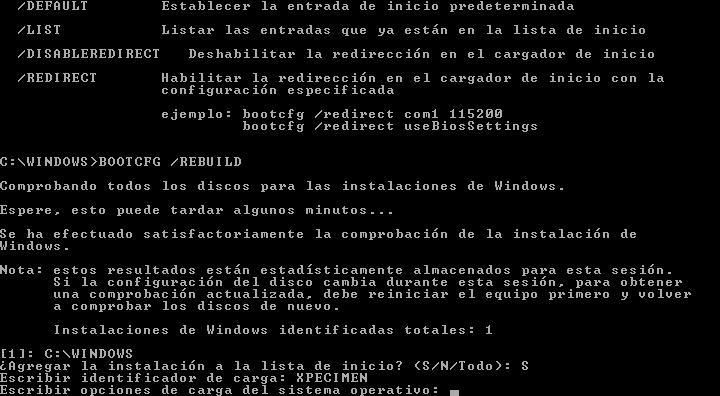
ahi escribimos /fastdetect
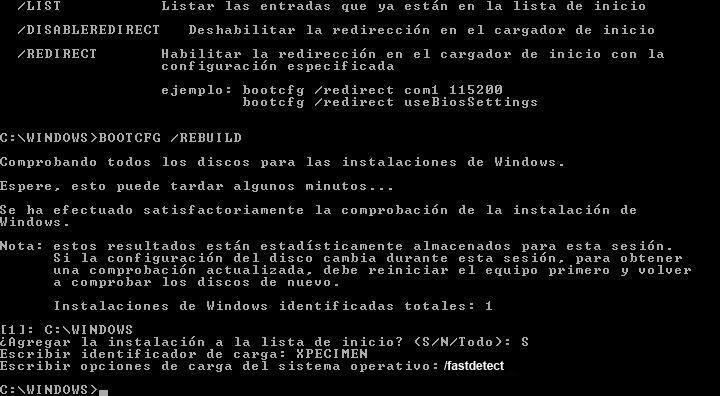
ya que hayamos usado el comando adecuado, o el ke a nuestro criterio sea el necesario,
escribimos EXIT y damos enter para salir de la consola y se reinicie el pc:
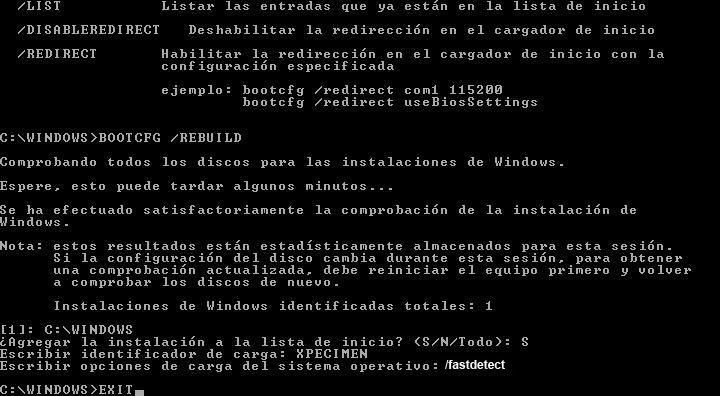
en este caso usamos el ultimo ejemplo, asi ke nos mostrara el nombre ke le pusimos al identificador de carga del sistema operativo:
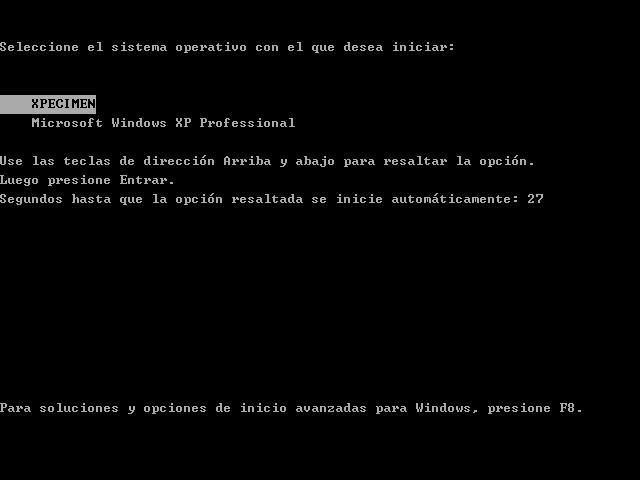
damos enter sobre el ke agregamos y nos saldra la pantalla de inicio de windows, si nos sale el menu
de inicio seleccionamos iniciar windows normalmente y damos enter:
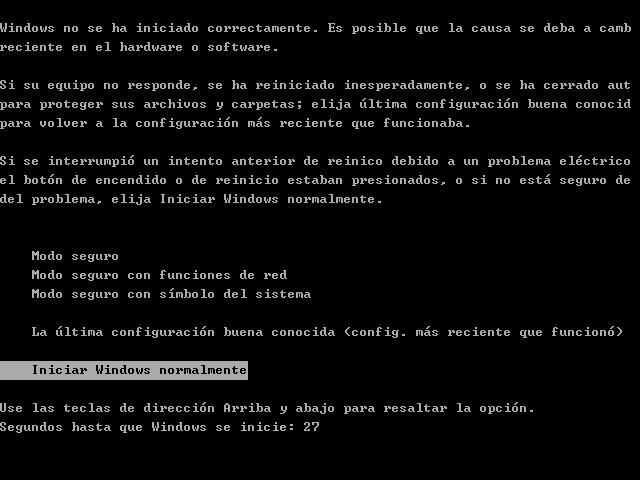
y si todo salio bien pues ya tendremos de nuevo nuestro sistema operativo en marcha:
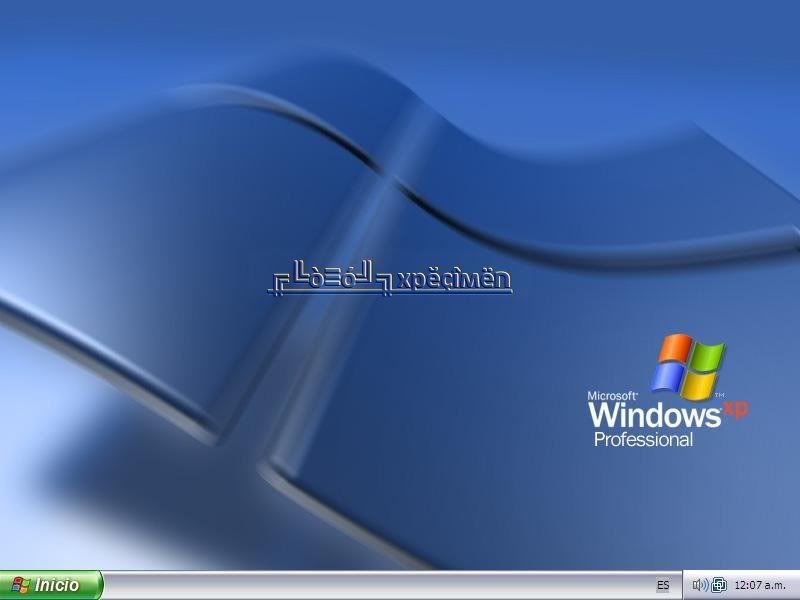
mas comandos:
Descripción de la consola de recuperación de Windows XP:
http://support.microsoft.com/kb/314058/es
Cómo instalar y utilizar la Consola de recuperación en Windows XP:
http://support.microsoft.com/kb/307654/es
| 
