Vamos armar un layout en una sola tabla para aprender
a cortarlo,.
Usaremos las siguientes imagenes,
las cuales las abre en el animacion para que te salgan sin fondo


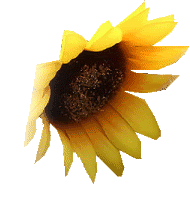

Comencemos
1.-Abrimos un paño nuevo 700x500 pixeles transparente,
(a medida que avance en otras practicas, puede modificar esas medidas)
lo inundamos de este color
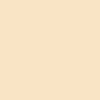
2.- Aplicamos efectos/textura/textil con los siguientes
valores: interseccion 2, ancho 7, opacidad 100, color como
muestra la imagen
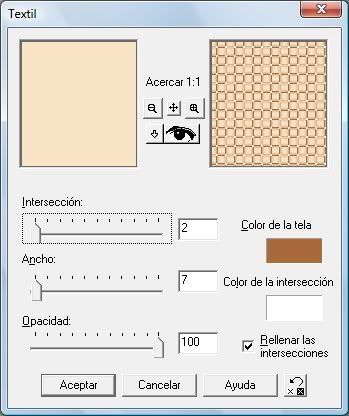
3.- Abrimos nueva capa de despliegue y la llenamos de
este color 
clic a seleccionar todo/selecccion modificar contraer/3,
luego edicion cortar, quitamos seleccion y aplicamos efectos
biselado interior.
4.- Damos clic a la herramienta de seleccion, configurada
en rectángulo redondeado, colocamos el cursor en la capa
de abajo donde esta la textura textil y trazamos un rectangulo
alejandonos del bordes aproximado seis cuadritos por todos
lados, luego damos a edicion cortar, sin quitar la seleccion
damos a seleccion/modificar agrandar/3, abrimos nueva
capa de despliegue y la llenamos del mismo color marron

damos a seleccion/modificar contraer/3, edicion cortar,
quitamos seleccion y aplicamos biselado interior.
5.-Abrimos nueva capa de desplieque, damos clic a capas
ordenar bajar y la llevamos la ultima de abajo y la inundamos
de este color 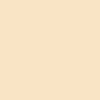
si queremos le aplicamos algun efecto, en mi caso le
apliqué texturizer/sanstone en 50%
Aun situado en la capa de abajo, damos clic a la imagen
del cachorro, la cual la abrimos primero en el animacion
y la trasladamos, edicion copiar/clic en el paño de trabajo
pegar como nueva capa, nos queda por debajo del marco
la acomodamos en la esquina superior bien pegada arriba,
.- Ahora situamos el cursor en la capa de arriba, damos
clic a la flor de girasol que esta sola, copiamos y pegamos
como nueva capa, la acomodamos en la esquina del cachorro
por encima bien pegada al marco.
.- Luego damos clic a la flor de los tres girasoles, la copiamos
y pegamos en la esquina del frente en la parte de abajo.
Ahora fusionamos capas visibles. y procemos a cortarlo.
Clic en archivo/exportar/imagen fraccionada formato jpg,
se abre una ventana como la siguiente:
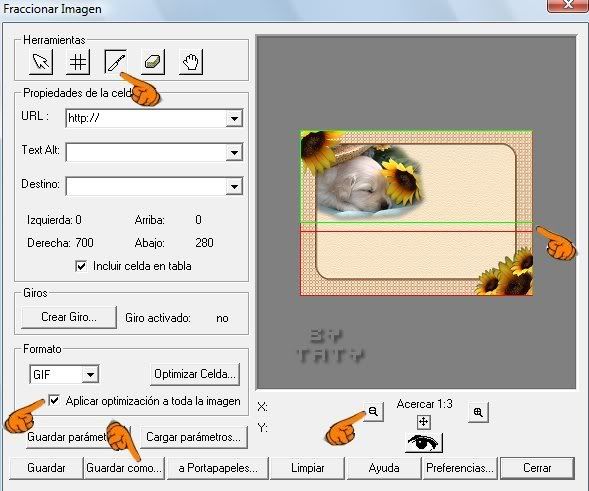
marcado, aplicar optimizacion a toda la imagen,
da clic dos veces en el signo menos para que el marco
quede dentro del cuadro, luego da clic arriba a la figura
con forma de cuchilla y da dos toques o clic a tu marco
en lugares como te muestra la imagen, notas una rayita
verde y otra roja, luego da clic en guardar como,
le pone nombre y da ok. Luego te aparecen donde la
guardaste como imagen no tal -1x1
1x2
1x3
que son las tres partes del layout, la 1x1 corresponde a la cabeza del layout,
1x2 corresponde al centro o cuerpo del layout y 1x3 es el pie de layout
Sube tus tres imagenes a un servidor para montar tu layout
|


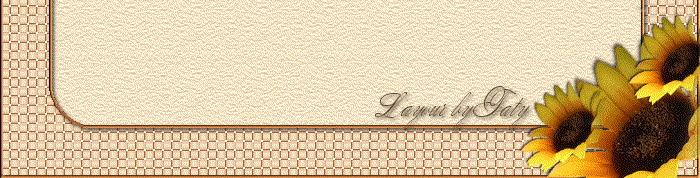
Ahora hace una sola tabla
damos a insertar tabla
y en la ventana que se abre colocamos los siguientes valores:
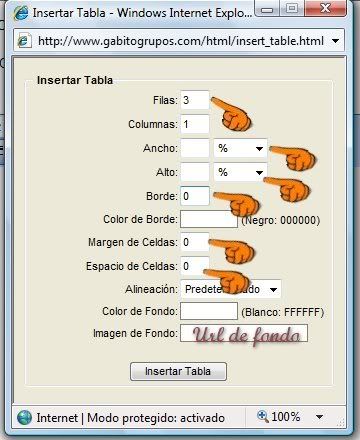
direccion url del centro del layout
Nos da una tabla con tres divisiones, colocamos el cursor en la parte de abajo
damos clic a la tecla retroceso para eliminar el espacio que se genera,
luego en la parte del centro y por ultimo en la parte de arriba,
sin quitar el cursor de ahi,
sombreamos y copiamos la parte de arriba del layout y
lo pegamos ahi, luego sombreamos y copiamos la parte
de abajo y la pegamos en la parte de abajo, luego colocamos
el cursor en la division del medio y damos a centrar y nuestro
layout estara listo para escribir.
Si tienes dudas no temas en preguntar.
Tutorial preparado en Gabitogrupos
por Taty
 |
|
Hola,
este es el resultado
Taty
|
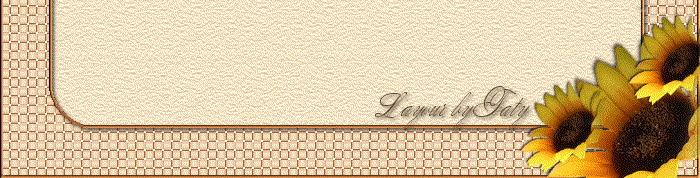 |
|

