|
|
۰۪۪۫۫●۪۫۰ Programas y Descarga۰۪۪۫۫●۪۫۰: ☆•´¯ ULEAD GIF A.5 y CRACK ¯`• ☆
Choose another message board |
|
Reply |
Message 1 of 1 on the subject |
|
| From: Roxana Tana (Original message) |
Sent: 02/03/2012 15:07 |
PARA BAJARSE EL PROGRAMA:El enlace (link) del Ulead GIF Animator5 es:http://www.download.com/Ulead-GIF-An...-10002057.htmlEl enlace (link) del Microsoft GIF Animator, es:http://tc.versiontracker.com/product...GIF%20Animator
Colócale Brillo a una Imagen.
1.- Abrimos el archivo de la imagen Disney (Open an existing image file) que coloque ayer en el foro en la página 53 Fíjense en el dibujo: el objeto 1 (Obj -1) tiene que estar en azul (seleccionado) al igual que la Frame 1.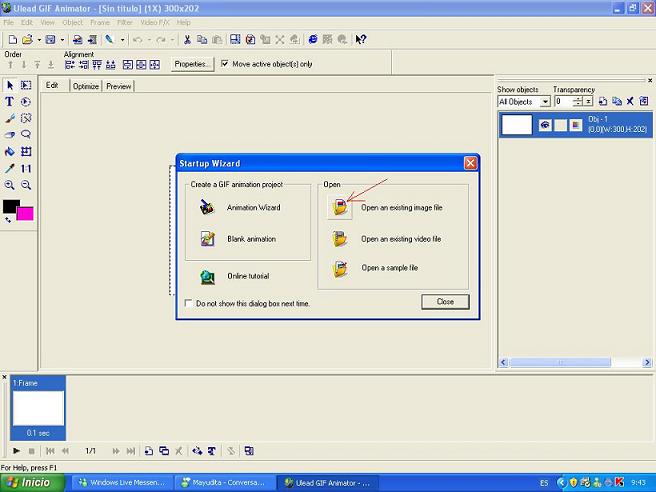 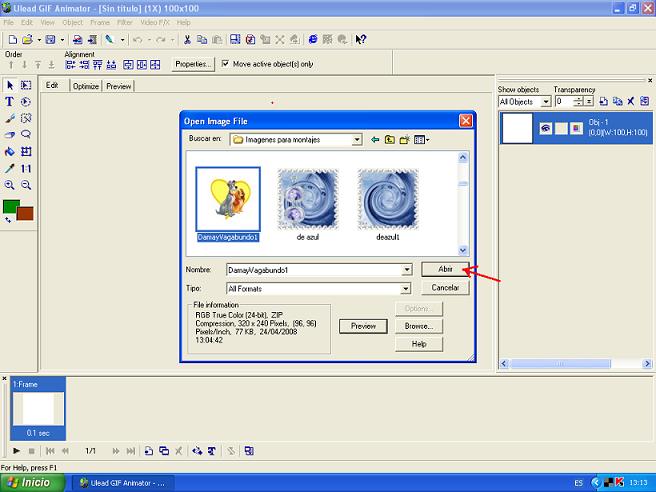 2.- Seleccionamos la varita mágica en herramientas (Selection Tool Magic Wand) y pinchamos (hacemos un click) sobre la parte amarilla del corazón (fíjense en el dibujo: sigan las flechas rojas y observen que el Obj-1 (flecha azul) esta seleccionado con el ojito). 2.- Seleccionamos la varita mágica en herramientas (Selection Tool Magic Wand) y pinchamos (hacemos un click) sobre la parte amarilla del corazón (fíjense en el dibujo: sigan las flechas rojas y observen que el Obj-1 (flecha azul) esta seleccionado con el ojito). 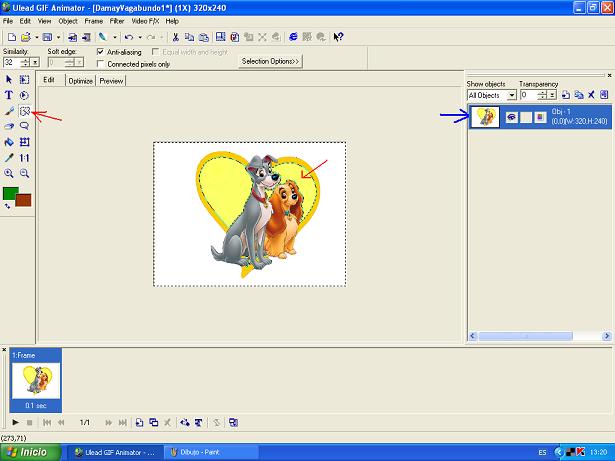 3.- Agregamos los brillos (Glitters) (Add Image): Brillo dorado (abran la carpeta donde tienen los brillos (véase página 53) y elijan el dorado que les pase ayer), hagan un Click en la Frame 1 (seleccionada) que se vea azul, fíjense y háganlo tal cual aparece en el dibujo. 3.- Agregamos los brillos (Glitters) (Add Image): Brillo dorado (abran la carpeta donde tienen los brillos (véase página 53) y elijan el dorado que les pase ayer), hagan un Click en la Frame 1 (seleccionada) que se vea azul, fíjense y háganlo tal cual aparece en el dibujo.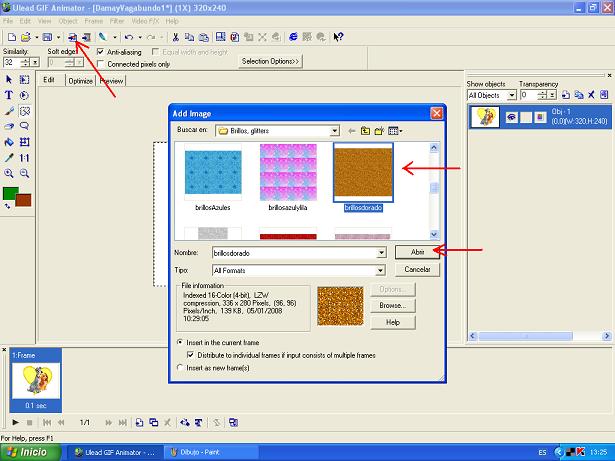 4.- Una vez seleccionada la Frame 1, seleccionamos los objetos del 2 al 5 (todos los 4 brillitos, que se vean en azul (seleccionados)) pero solamente el Objeto 2 (Obj-2) con el ojo). Ponemos el cursor encima de la imagen y le damos al botón derecho del ratón, selección (Selection) -> invertir (Invert). Una vez invertido eliminamos la selección (dandole a la tecla suprimir o en Edit (Edición) Cut (cortar)).Ver Dibujo: 4.- Una vez seleccionada la Frame 1, seleccionamos los objetos del 2 al 5 (todos los 4 brillitos, que se vean en azul (seleccionados)) pero solamente el Objeto 2 (Obj-2) con el ojo). Ponemos el cursor encima de la imagen y le damos al botón derecho del ratón, selección (Selection) -> invertir (Invert). Una vez invertido eliminamos la selección (dandole a la tecla suprimir o en Edit (Edición) Cut (cortar)).Ver Dibujo: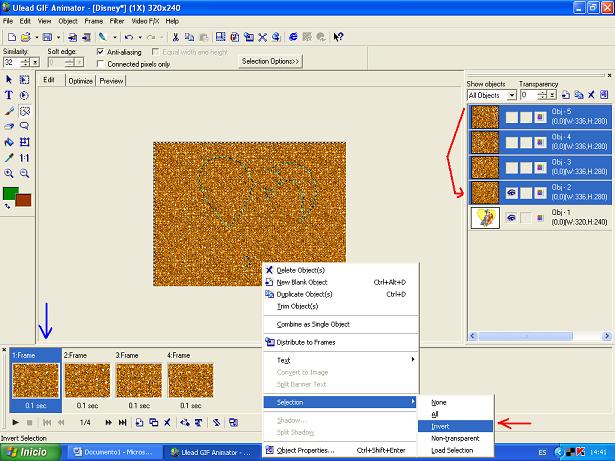 5.- Para ver como nos quedo nos vamos a Preview: 5.- Para ver como nos quedo nos vamos a Preview: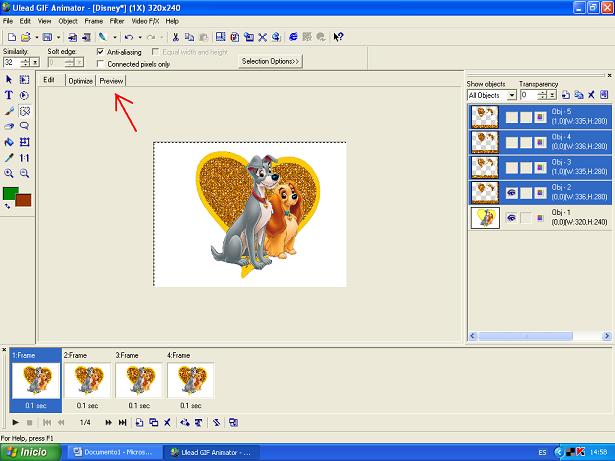 .Luego para volver a donde están las Frames y Objetos le damos al botón Edit. .Luego para volver a donde están las Frames y Objetos le damos al botón Edit. 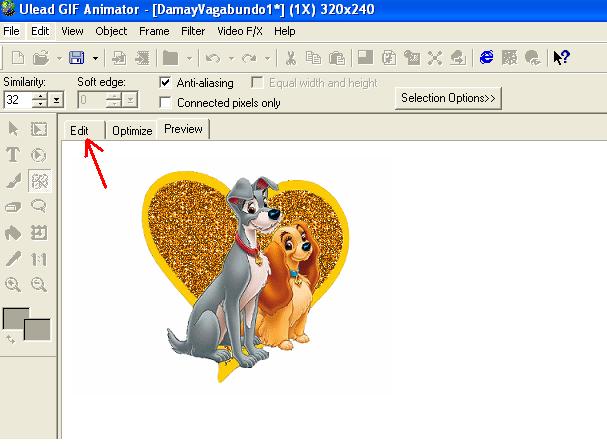 6.- Para colocar tu firma al diseño seleccionas colocar Texto (Text Tool), le das a la T y te vas a la zona de la imagen donde vas a poner el texto, haces un Click allí y te aparecerá una ventana (Text Entry Box) en la parte blanca de esa ventana escribes tu firma (tienes varios tipos de fuentes (Font), puedes elegir la que más te guste y el tamaño (Size) que más te convenga y no te olvides de elegir un color para tu firma) y luego le das Ok. Fíjate en el Dibujo: 6.- Para colocar tu firma al diseño seleccionas colocar Texto (Text Tool), le das a la T y te vas a la zona de la imagen donde vas a poner el texto, haces un Click allí y te aparecerá una ventana (Text Entry Box) en la parte blanca de esa ventana escribes tu firma (tienes varios tipos de fuentes (Font), puedes elegir la que más te guste y el tamaño (Size) que más te convenga y no te olvides de elegir un color para tu firma) y luego le das Ok. Fíjate en el Dibujo: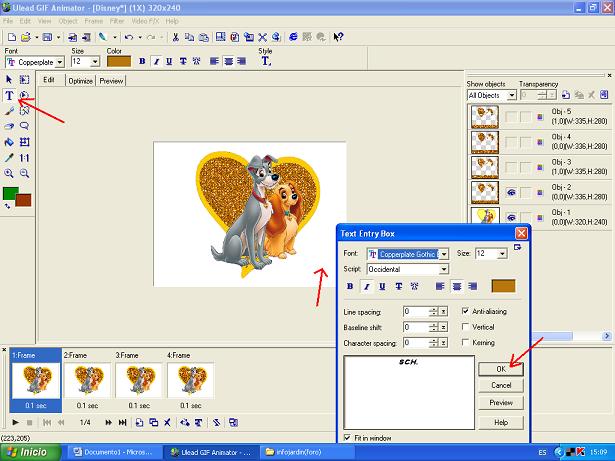 7.- Pincha en la segunda Frame (2 Frame) fíjate que el ojito cambio del objeto 2 (Obj-2) al objeto 3 (Obj-3) (observa el dibujo: imagen brillo Obj-3), ahora colócale un ojito al objeto 6 (Obj-6) del texto (que tiene una T). (Pincha el recuadrito donde va el ojo, (Click to show/hide objet) fíjate en el circulo amarillo del dibujo), y así lo haces con todas las Frames sucesivamente hasta completar las 4 Frames. De esta forma se vería tu firma en las 4 Frames (siempre), si quieres que tu firma parpadee puedes ponerle el ojo solo a las Frames impares o a las Frames pares y si te gusta el efecto, voila ya esta acabado!!! 7.- Pincha en la segunda Frame (2 Frame) fíjate que el ojito cambio del objeto 2 (Obj-2) al objeto 3 (Obj-3) (observa el dibujo: imagen brillo Obj-3), ahora colócale un ojito al objeto 6 (Obj-6) del texto (que tiene una T). (Pincha el recuadrito donde va el ojo, (Click to show/hide objet) fíjate en el circulo amarillo del dibujo), y así lo haces con todas las Frames sucesivamente hasta completar las 4 Frames. De esta forma se vería tu firma en las 4 Frames (siempre), si quieres que tu firma parpadee puedes ponerle el ojo solo a las Frames impares o a las Frames pares y si te gusta el efecto, voila ya esta acabado!!!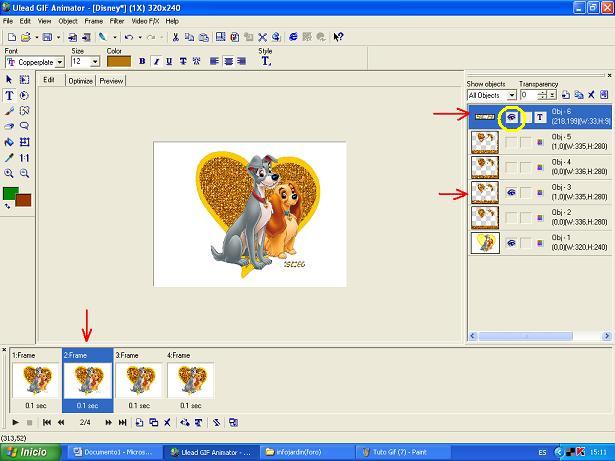 8.- Luego vamos a File / Save As (Salvar Como) Gif File, Nombre: el que queramos darle al archivo, Tipo: Gif y lo Guardamos (Guardar) en nuestra carpeta de trabajo. 8.- Luego vamos a File / Save As (Salvar Como) Gif File, Nombre: el que queramos darle al archivo, Tipo: Gif y lo Guardamos (Guardar) en nuestra carpeta de trabajo.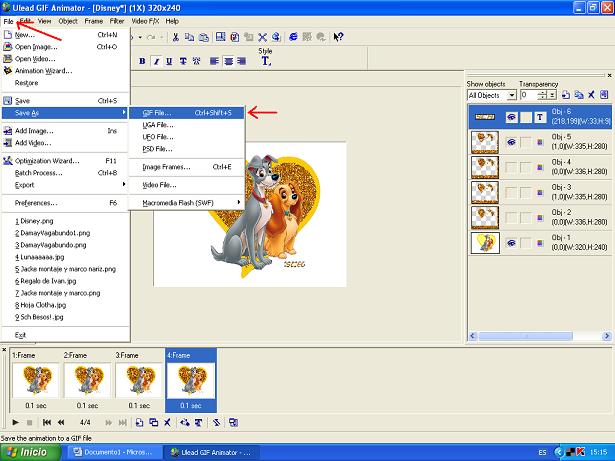 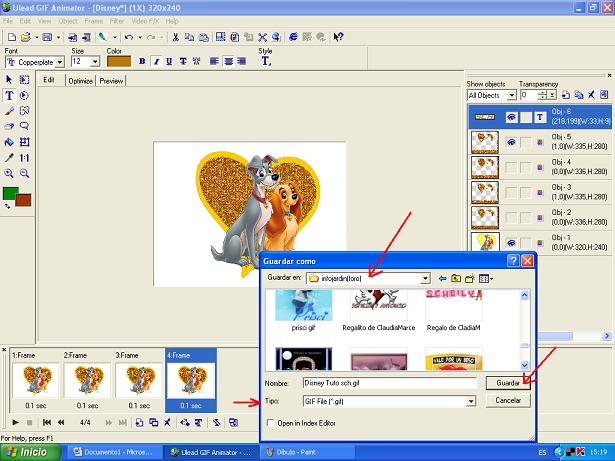 Nota importante: Cuando vayan a cerrar el GIF Animator, les aparecerá lo siguiente: ¿Guardar los cambios a….? SI, NO y CANCELAR. Esto sirve para cuando quieras hacer cambios en el GIF posteriormente. Al oprimir SI, les aparece: Guardar como/ Guardar en: …. / Nombre:… /Tipo: Ulead GIF Animator File (*UGA), repito esto les será util para cuando deseen realizar cambios en los GIFs que realicen. (lo dejo a su elección). AUS22 recomienda guardarlo para hacer cambios y modificaciones posteriores. Como yo no voy a hacer cambios en mi GIF presiono NO Nota importante: Cuando vayan a cerrar el GIF Animator, les aparecerá lo siguiente: ¿Guardar los cambios a….? SI, NO y CANCELAR. Esto sirve para cuando quieras hacer cambios en el GIF posteriormente. Al oprimir SI, les aparece: Guardar como/ Guardar en: …. / Nombre:… /Tipo: Ulead GIF Animator File (*UGA), repito esto les será util para cuando deseen realizar cambios en los GIFs que realicen. (lo dejo a su elección). AUS22 recomienda guardarlo para hacer cambios y modificaciones posteriores. Como yo no voy a hacer cambios en mi GIF presiono NO |
|
|
 First
First
 Previous
Without answer
Next
Previous
Without answer
Next
 Last
Last

|
|
|
| |
|
|
©2025 - Gabitos - All rights reserved | |
|
|

