Tutorial # 6
"Poniéndo marca de agua a tus trabajos"
(Tutorial 2)
Este es un segundo tutorial para aprender otra técnica de marca de agua. Para hacerlo sólo debes seguir este segundo sencillo tuto y con eso podrás acreditar todas tus creaciones.
Materiales:
Paint Shop Pro V. 7
Una font y una figura a tu gusto para tu sello
COMENZAMOS:
Abrirás un nuevo paño en tu PSP de 200 x 200
Vas a seleccionar la herramienta de "Formas" y seguidamente elegirás en la paleta de colores el color negro para el primer plano y color blanco para el segundo de esta manera:

Regresamos a la herramienta de "Formas" y en la ventana qué se te abrirá escoges una figura qué te guste.
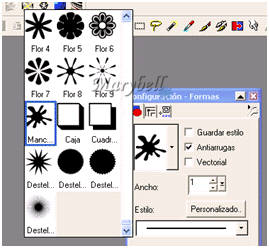
(Si no abre la ventana con la tecla "o" aparece)
Cuándo ya la hayas elegido, la vas a dibujar en el paño qué abriste, debe quedarte la linea negra y el relleno blanco
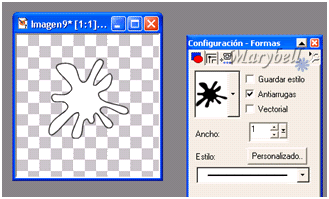
Hecho esto te vas a la herramienta "Texto" y escribes en la ventana qué se te abrirá tu nombre ó tu nick, con la fuente de tu elección en un tamaño apropiado qué quepa comodamente en el interior de tu figura
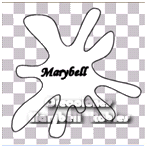
Muevela hasta qué quede a tu gusto y cuándo ya la tengas, te vas a "Seleccionar" "Quitar selección"
Luego de esto vamos a Menú "Efectos" "Efectos de textura" "Estampar" y te quedará así:
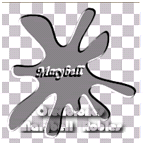
Vamos a exportarlo a Sello de imagenes de la misma forma qué el tutorial anterior
Archivo - exportar - Sello de imagenes - Le pones el nombre - Aceptar//
¿Cómo lo vas a utilizar?
Fijate bien...
Cuándo ya tengas tu trabajo terminado, le agregas una nueva capa de despliegues, buscas tu sellito y lo plasmas sobre tu trabajo.
Abres la paleta de capas y compruebas qué esté activada la capa del sello, cambias a "Luz fuerte" y después bajaras la opacidad hasta qué quede a tu gusto, lo harás de esta manera:

Y por último, así quedará tu trabajo con tu sello

!Listo!
Ya tienes tu propio sello de agua.
Bien! hemos terminado tu sexto tutorial,espero qué te haya sido de gran utilidad.
Este tutorial fué realizado por
Marybell Robles
México a 11-Diciembre-2007
Cualquier parecido con otro tuturial existente es mera coincidencia de técnica.

