Tutorial # 5
"Poniéndo marca de agua a tus trabajos"
(Tutorial 1)
Es muy importante qué desde un comienzo aprendas a respaldar todos tus trabajos dejándo en ellos tu sello personal. Para hacerlo sólo debes seguir este sencillo tuto y con eso podrás acreditar todas tus creaciones.
COMENZAMOS
Materiales:
Paint Shop Pro V. 7
Una font a tu gusto para tu sello
Abrirás un nuevo paño en tu PSP de 200 x 200

Con la herramienta de texto, abrirás la ventana y escribirás tu nick (ó tu nombre) y lo escribirás a tu gusto. El color no es importante porqué se lo vamos a borrar, así que no te preocupes por eso.
Debes tener algo así:

Bueno, vamos a la paleta de capas y en la capa de "selección flotante" le clickamos "borrar" así:

El texto deberá quedar así, "invisible"
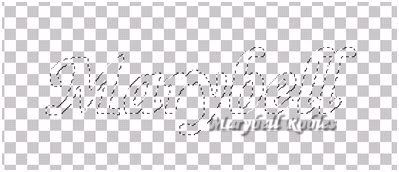
Ahora lo qué vas a hacer es irte al menú de "Efectos" y vas a clickar en "Efectos "3D" / Sombra y vas a poner estos valores
Horizontal y vertical: 3
Opacidad: 50
Difuminar: 3
Color: Negro
Puedes utilizar cualquier color (eso es al gusto) pero yo te recomiendo qué uses negro, ya qué es el qué mejor le va.
Ahora quitas la seleccion y ya debes tener tu nick con sombra
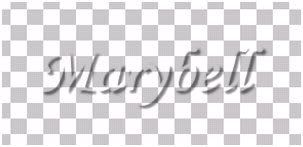
Puedes ponerle un toque coqueto si te gusta, para eso agrega una nueva capa de despliegue, y luego eliges el color de tu figurita en la capa de colores, después escoges en la herramienta "Formas" (Si no encuentras nada a tu gusto, busca en la herramienta "pincel") una figura qué te guste y se la pones, cómo estás trabajando en una nueva capa, puedes moverla a tu disposición hasta acomodarla en dónde más te guste.
Este es mi ejemplo:
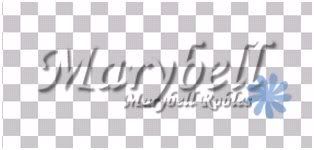
Ahora, vamos a exportarlo
Presta atención
Darás click en menú archivo y después en "Exportar" y luego en "Sello de imagenes" fijate en el ejemplo:
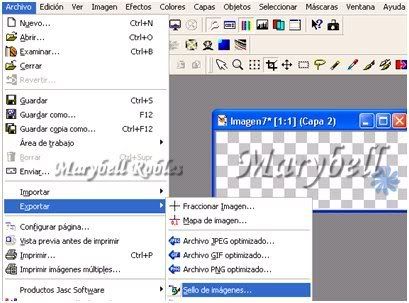
Aquí le pondrás un nombre a tu sello

!Listo!
Ya tienes tu propio sello de agua.
¿Cómo usarlo?
Cuándo hagas tus trabajos, te irás a la herramienta de "sello de imagenes" qué es cómo un sellito con un pincel,(si al clickarlo no te aparece la ventana qué te muestro a continuación, pulsa la letra "o" para qué se abra) y ahí podrás cambiar el tamaño de tu sello dependiéndo de la imagen lo harás más grande ó más chico en dónde dice "escala".

Abrirás una nueva capa de despliegue sobre la imagen en la qué quieras poner tu sello y con solo clickar una vez quedará plasmado sobre tu imagen.
Y el resultado es este:

Bien! hemos terminado tu quinto tutorial, espero qué te haya sido de gran utilidad.
Este tutorial fué realizado por
Marybell Robles
México a 11-Diciembre-2007
Cualquier parecido con otro tutorial es mera coincidencia de técnica.
Dirección electrónica: cmrg72@hotmail.com

