|
|
VARIOS TIPS: LAS TILDES DEL TECLADO O FUNCIONAN
Scegli un’altra bacheca |
|
Rispondi |
Messaggio 1 di 16 di questo argomento |
|
| Da: Atlantida (Messaggio originale) |
Inviato: 13/04/2023 02:00 |
| A la hora de trabajar con nuestro ordenador, hay un elemento imprescindible como es el teclado, sobre todo de cara a usuarios que requieran de su PC para estar constantemente escribiendo. Sin embargo, en ocasiones nos podemos encontrar con la desagradable sorpresa de no poder poner las tildes cuando las necesitamos, sin ningún motivo aparente. Por ello, hoy vamos a intentar ponerle solución.
|
|
|
 Primo
Primo
 Precedente
2 a 16 di 16
Successivo
Precedente
2 a 16 di 16
Successivo
 Ultimo
Ultimo

|
|
Rispondi |
Messaggio 2 di 16 di questo argomento |
|
| Hay pocas cosas tan frustrantes como que necesitemos escribir y no seamos capaces de poner los acentos. Algo que puede pasar sin ningún motivo o causa aparente, lo cual puede llegar a desesperarnos. Es por ello por lo que nunca está demás repasar las causas que pueden ocasionar este problema, así como sus posibles soluciones para que todo vuelva a la normalidad.
Causas por las que no se muestran los acentos del teclado
Que no podamos escribir con tildes y acentos es toda una faena que puede llevar al traste toda una jornada de trabajo o estudio por no poder escribir correctamente. Esto puede ser debido a un problema de hardware o de software. Si el problema es de hardware es que el teclado no funciona correctamente, le ha caído líquido o bien la tecla que usamos para las tildes ha dejado de funcionar.
En caso de que el teclado no sea el problema entonces entramos en el apartado del software. Aquí la causa más frecuente es que el teclado se haya desconfigurado o cambiado lo cual nos impide poner acentos, al menos de la manera habitual. También puede ser debido a que se haya cambiado la configuración del idioma, problemas con los controladores o que hayamos sufrido una infección por parte de un virus o malware.
|
|
|
|
Rispondi |
Messaggio 3 di 16 di questo argomento |
|
Lo primero que debemos comprobar, si tenemos instalado más de un idioma en nuestro equipo es asegurarnos que se encuentra seleccionado el idioma español. Cuando se añade un nuevo teclado a Windows, en la barra de tareas se añade un icono que nos muestra en todo momento el idioma que tenemos seleccionado. Podemos cambiar entre los diferentes idiomas pulsando sobre ese icono o bien utilizando la combinación de teclas Alt + Barra espaciadora.
Sea cual sea el motivo vamos a repasar las posibles soluciones para que el teclado vuelva a funcionar correctamente y podamos volver a escribir las tildes.
Solucionar problemas al poner las tildes y acentos con el teclado
Si tenemos problemas al poner las tildes con el teclado, os vamos a proponer algunos trucos para intentar solucionarlo. Lo primero que podemos hacer, siempre y cuando tengamos un teclado de repuesto en casa, es comprobar si este funciona. Si es así, lo más probable es que el problema del teclado se encuentre en el interruptor físico.
Descarta que sea problema del teclado
Lo primero que tenemos que hacer es descartar que sea un problema del teclado. Si escribimos mucho con él, es posible que la tecla donde se encuentra el símbolo de la tilde se haya roto o bien se hay soltado, lo cual impide que podamos poner la tilda a la hora de escribir. Por ello, si es posible, conviene conectar otro teclado a nuestro PC y comprobar si con este sí que podemos escribir la tilde. Si se trata de un teclado bluetooth, podemos probar si funciona la tecla de la tilde conectándolo a cualquier dispositivo móvil o tablet.
Si no tenemos otro ordenador donde probar, otra forma de probar si se trata de un problema del teclado como tal, o se encuentra en Windows, es arrancar el PC con un sistema operativo diferente, como un Ubuntu Live-USB, y probar si en él funciona bien. Si en este sistema el teclado funciona bien, se trata de algo de Windows o estaremos ante un problema relacionado con la configuración del teclado que veremos como corregir. En caso contrario, el problema se encuentra, casi con toda certeza, en el propio teclado.
|
|
|
|
Rispondi |
Messaggio 4 di 16 di questo argomento |
|
Cerrar aplicaciones y procesos en segundo plano
Una vez descartado que se trate de un error físico del propio teclado, antes de seguir probando otras soluciones, lo primero que debemos hacer es cerrar todas las aplicaciones en segundo plano que no necesitamos en ese momento. Además, también es muy importante cerrar todos los procesos que se están ejecutando y que no son necesarios para el funcionamiento de las aplicaciones que necesitamos en ese momento, ya que estos pueden ser los culpables de un mal funcionamiento del teclado.
Si el problema se soluciona, es recomendable comprobar a que aplicación corresponde el proceso para volver a instalar la aplicación. Si se trata de un proceso interno de Windows, la solución que resolverá el problema pasa por formatear y volver a instalar el sistema operativo si el resto de las opciones que os mostramos no lo soluciona.
Reiniciar la aplicación y el equipo
Windows, al igual que cualquier otro sistema operativo, soluciona muchos de los problemas reiniciando la aplicación o el propio sistema operativo. Al reiniciar el equipo, se eliminará todo el contenido almacenado en la memoria que pueda estar interfiriendo en el funcionamiento de otras aplicaciones. De esta forma, podemos salir rápidamente de dudas y comprobar si el teclado funciona con normalidad y se trata de un simple conflicto de la memoria o si, por el contrario, estamos hablando de un problema más serio que requiere de modificar el funcionamiento de otros apartados de Windows.
Reiniciar tanto el equipo como la aplicación que gestionar el funcionamiento del teclado (en caso de haberla) se debe a que, en ocasiones, la aplicación se encuentra con algún conflicto de funcionamiento y no sabe cómo resolverlo, un conflicto que puede estar motivado por el mal funcionamiento de una aplicación, por alguna modificación del registro o cualquier otro motivo que, en el 99% de los casos, se soluciona rápidamente cerrando y volviendo a abrir la aplicación. Pero, para estar seguros, lo mejor que podemos hacer es reiniciar el equipo completamente y así saldremos de dudas.
|
|
|
|
Rispondi |
Messaggio 5 di 16 di questo argomento |
|
Teclado desconfigurado o cambiado
Una de las causas más habituales en caso de que no podamos escribir acentos es que nuestro teclado se haya desconfigurado. Esto puede que sea debido a que, mientras estamos escribiendo pulsemos sin querer los atajos de teclado «Alt + Mayús» o «Ctrl + Mayús».
El atajo Alt + Mayús se encarga de cambiar el idioma que usamos habitualmente, mientras que el atajo «Ctrl + Mayús» se encarga de cambiar la distribución del teclado. Por ello, es muy posible que, al pulsar sin querer esta combinación de teclas, nos impida volver a poner los acentos correctamente
Por ello, para solucionarlo, sólo debemos probar a volver a presionar cualquiera de estos atajos para volver a escribir con normalidad. En el caso de que usemos siempre el mismo idioma, podemos evitar que vuelva a pasar desactivando estos atajos del teclado.
Para ello accedemos al «Panel de control» desde el menú de Inicio y pulsamos sobre «Accesibilidad».
|
|
|
|
Rispondi |
Messaggio 6 di 16 di questo argomento |
|
|
|
|
Rispondi |
Messaggio 7 di 16 di questo argomento |
|
|
|
|
Rispondi |
Messaggio 8 di 16 di questo argomento |
|
Ahora nos dirigimos al apartado de «Método abreviado del teclado» y desmarcamos la casilla «Activar Teclas especiales cuando la tecla Mayus se presione cinco veces». Pulsamos en Aplicar y Aceptar para confirmar los cambios.
|
|
|
|
Rispondi |
Messaggio 9 di 16 di questo argomento |
|
Remapear una tecla para utilizar el acento
Si la tecla del acento ha dejado de funcionar, si se trata de un teclado mecánico, probablemente vamos a poder reemplazar el interruptor sin mayores problemas y volver a disfrutar del teclado como hacíamos anteriormente. Peri, si no es así y necesitamos de esa tecla mientras compramos un nuevo teclado, podemos remapear una de las teclas que menos utilicemos del teclado para que funcione como si fuera la del acento. La tecla del signo +, – o ` no se utilizan habitualmente, por lo que podemos utilizarla en sustitución de la tecla dedicada del acento. Para cambiar la función de esas teclas, podemos la aplicación de Microsoft Power Toys, sin embargo, no es la mejor opción y, ni mucho menos la más recomendable.
La mejor aplicación para remapear el funcionamiento de las teclas en Windows es SharpKeys, una aplicación que podemos descargar desde la página web del desarrollador o bien descargarla directamente desde la Microsoft Store a través del siguiente enlace. SharpKeys es una aplicación totalmente gratuita por lo que podemos utilizarla sin necesidad de realizar ningún pago para desbloquear todas las funciones que pone a nuestra disposición.
|
|
|
|
Rispondi |
Messaggio 10 di 16 di questo argomento |
|
El funcionamiento de la aplicación es muy sencillo. Nada más abrir la aplicación, pulsamos en Add y se mostrarán dos paneles. En el panel de la izquierda, debemos pulsar la tecla queremos utilizar para que, al pulsar sobre ella, añada un acento a las vocales. En el panel de la derecha, debemos asignar la función del acento a esa tecla. La función que debemos Key ´»00_28.
Una vez hemos establecido la función del acento a la tecla que vamos a utilizar en sustitución de la que no funciona, pulsamos en Ok. Seguidamente, en la pantalla principal, pulsamos en Write to Registry. De esta forma, Windows reconocerá que la tecla a la que hemos asignado la función del acento, sin necesidad de ejecutar la aplicación SharpKeys en segundo plano. Debemos tener en cuenta que esta reasignación únicamente está disponible dentro de Windows, no durante el proceso de inicio y si utilizamos una distribución Linux.
|
|
|
|
Rispondi |
Messaggio 11 di 16 di questo argomento |
|
Configuración del idioma en español
Otra causa de que no podamos escribir acentos en el teclado puede ser debido a la configuración del idioma y la distribución del teclado en el sistema operativo. Esto es algo que puede ocurrir, sobre todo, si estamos acostumbrados a trabajar con diferentes idiomas y puede que no lo tengamos configurado en español
Para intentar solucionarlo, vamos a acudir al menú de «Configuración», pulsando el atajo de teclado «Windows + I». Aquí seleccionaremos el apartado de «Hora e idioma».
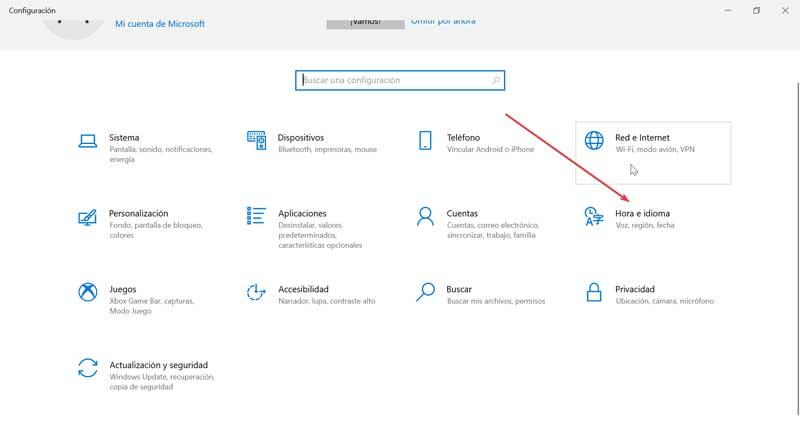
|
|
|
|
Rispondi |
Messaggio 12 di 16 di questo argomento |
|
| Una vez dentro pulsamos en el apartado de «Idioma» en la pantalla de la izquierda. A continuación, en la parte derecha, pulsamos en el botón de «Teclado».
En la siguiente ventana, en la primera pestaña seleccionamos «Español (España) – Español» y comprobamos que ya podemos volver a escribir las tildes correctamente.
|
|
|
|
Rispondi |
Messaggio 13 di 16 di questo argomento |
|
En el caso de que queramos añadir algunas variantes latinoamericanas podemos agregarlas desde el apartado Idiomas preferidos de la parte inferior. Aquí pulsamos en «Agregar un idioma». Por ejemplo, buscamos Español (Colombia) y pulsamos en Siguiente para agregarlo y tenerlo disponible en nuestro teclado.
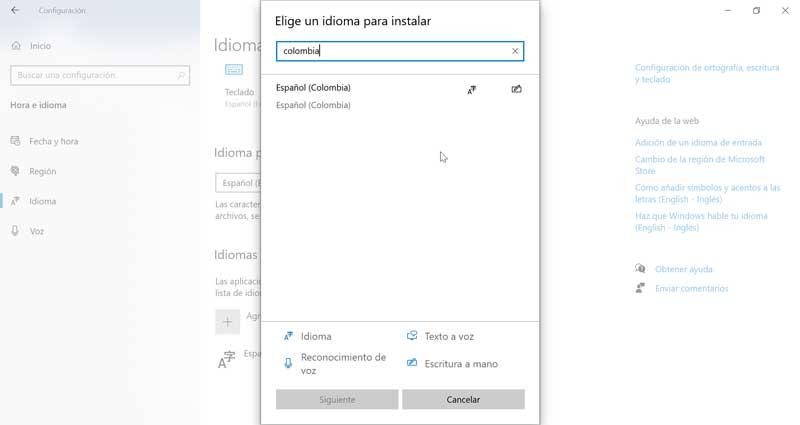
Recordamos que, si tenemos varios idiomas configurados en el ordenador, el atajo de teclado Win + Espacio nos permite cambiar rápidamente de uno a otro. Es posible que hayamos pulsado esta combinación de teclas sin querer y que, por eso, los acentos han dejado de funcionar. Generalmente, cuando usamos este atajo de teclado, nos aparece un indicador en la bandeja del sistema (junto al reloj) que nos muestra el idioma que tenemos seleccionado.
Reinstala los controladores
En caso de que sigamos sin poder escribir tildes ni acentos con nuestro teclado, puede que sea debido a un problema de los controladores del mismo. Para solucionarlos, pulsamos con el botón derecho del ratón sobre el menú de Inicio y seleccionamos «Administrador de Dispositivos». A continuación, localizamos el apartado de «Teclados» y desplegamos. Pulsamos sobre nuestro teclado con el botón derecho y seleccionamos «Actualizar controlador». Por último, en la siguiente pantalla pinchamos sobre «Buscar controladores automáticamente».
|
|
|
|
Rispondi |
Messaggio 14 di 16 di questo argomento |
|
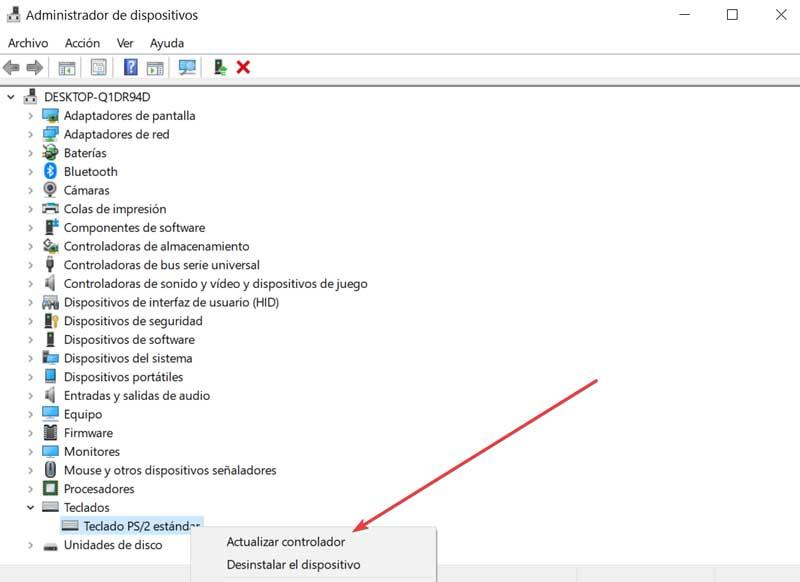
Si, aun así, no se soluciona el problema, también podemos probar a desinstalarlo para que Windows detecte el teclado y, automáticamente, utilice los drivers más actualizados de Windows.
Utilizar la aplicación del teclado
Si estamos usando un teclado «gaming», como puede ser un Corsair, un Razer o un Logitech (por citar algunas marcas), debemos tener en cuenta que estos teclados suelen ir asociados a un programa de configuración. Por tanto, debemos asegurarnos de tener instalado este programa (ya que, además, será el que se encargue de bajar e instalar los drivers y las actualizaciones de firmware) y, además, comprobar que no tenemos nada raro configurado en estos programas.
|
|
|
|
Rispondi |
Messaggio 15 di 16 di questo argomento |
|
Usar programas antimalware
Si el problema persiste puede que sea ocasionado por algún malware que haya podido infectar nuestro ordenador, por lo que podemos probar a realizar un escaneo.
GridinSoft Anti-Malware
Se trata de una herramienta capaz de detectar y eliminar cualquier malware que se haya podido colar en nuestro ordenador, siendo muy sencillo de utilizar, por lo que es apta para todo tipo de usuarios. De sus características destacan sus diferentes modos de escaneo profundo y la capacidad para realizar informes exhaustivos con todos los resultados, con informes del sistema y ruta del archivo donde se encuentra el malware alojado. De forma adicional, también podemos echar mano de otras herramientas que nos ayudarán a limpiar nuestro navegador, pudiendo ajustar sus opciones e incluso programar un escaneo de manera regular .Cuenta con una versión de prueba gratuita de 15 días que podemos descargar desde su página web.
|
|
|
|
Rispondi |
Messaggio 16 di 16 di questo argomento |
|
|
|
 Primo
Primo
 Precedente
2 a 16 de 16
Successivo
Precedente
2 a 16 de 16
Successivo
 Ultimo
Ultimo

|
|
| |
|
|
©2025 - Gabitos - Tutti i diritti riservati | |
|
|

