|
Empecemos abriendo nuestra imagen en el PSP , copiemosla, abramos un paño de tamaño adecuado (por ejemplo de 400 x 500) y peguemos la imagen para que asi tenga dos capas: la de la imagen y una transparente
1)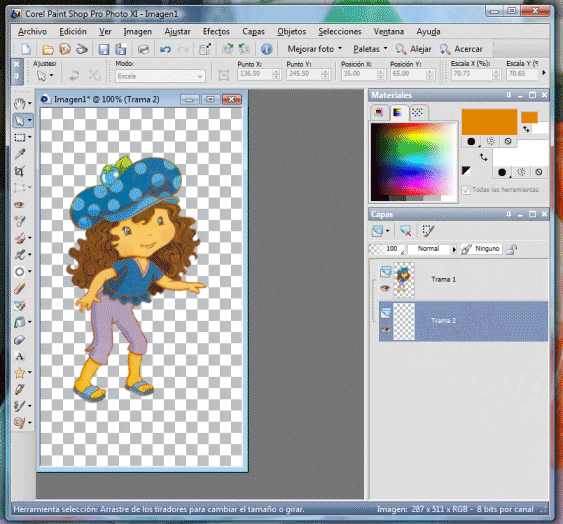
pasemos a cambiarle color en las partes que deseemos.
Usaremos la varita mágica que se muestra a continuación
2)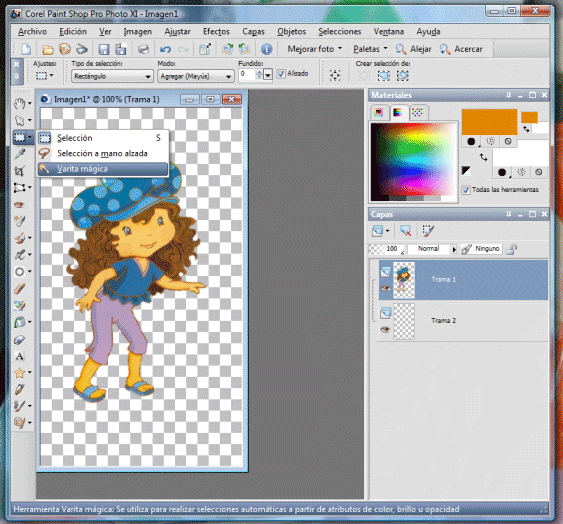
al quedar seleccionadas esas partes se mostrará
la zona rodeada de puntitos cmo en el ejemplo:
3)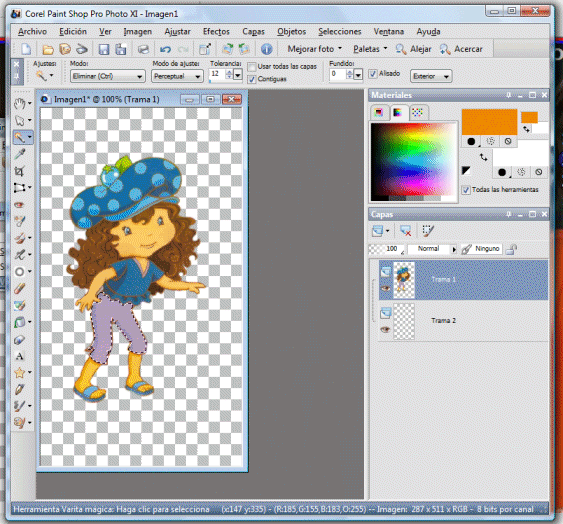
busquemos a la izquierda nuestro bote de pintura y ya marcado
pasemos a la paleta de colores que está a la derecha
(ahi puedes elegir colores lisos, gradientes o tramas )
4)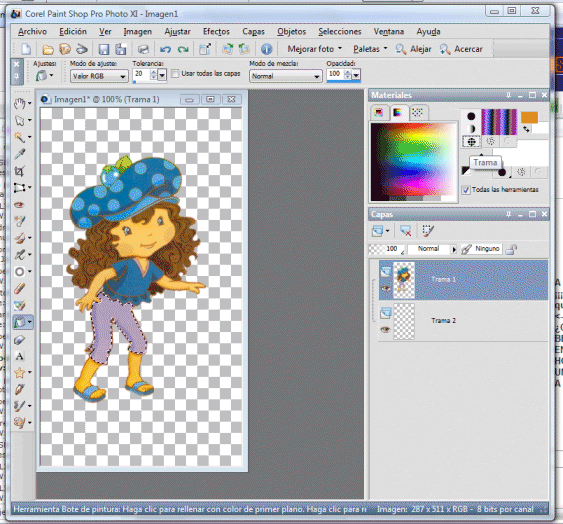
yo bañé con gradiente mi selección:
5)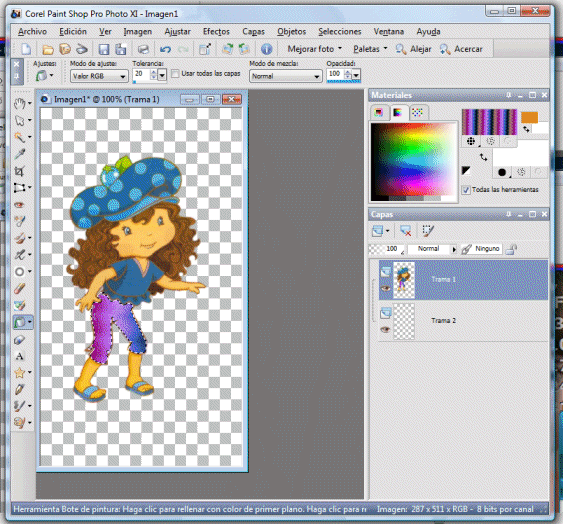
terminado el cambio y cuando estemos a gusto del todo con él, pasemos a quitar la selección (puntitos) como se muestra a continuación:
6) 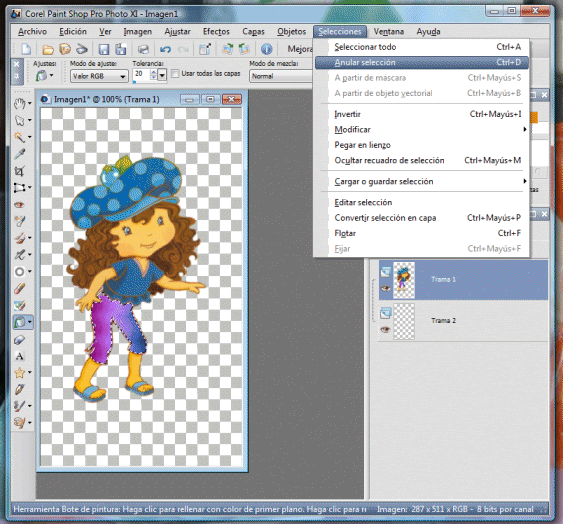
vamos ahora a dar sombra a nuestra imagen, buscando donde dice efectos/sombra:
7) 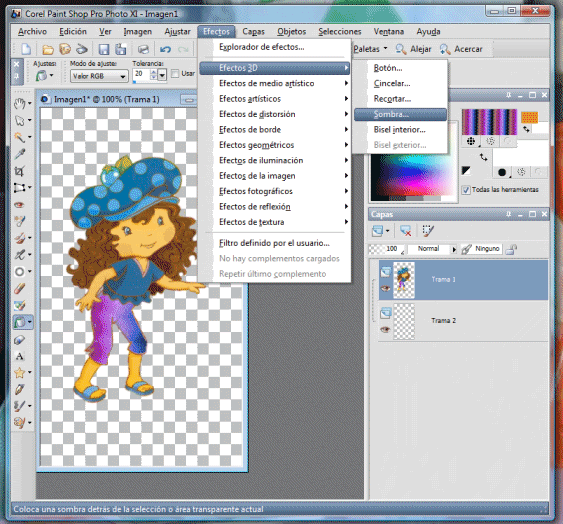
saldrá una pantallita nueva donde podrás elegir el ancho, la altura
y hasta el color y el grado de transparencia que deseas
8)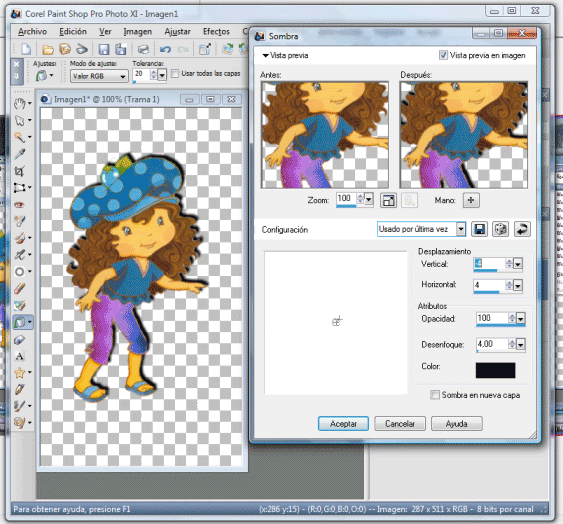
yo puse estos valores para lograr el efecto de sombra que queria:
9) 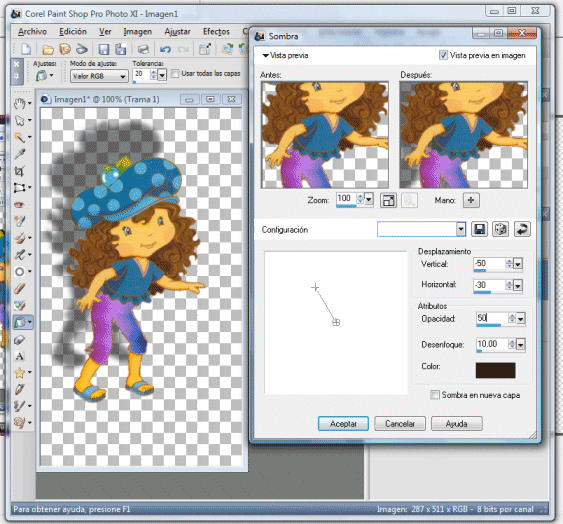
pasemos ahora a la capa que hasta ahora estaba transparente
10) 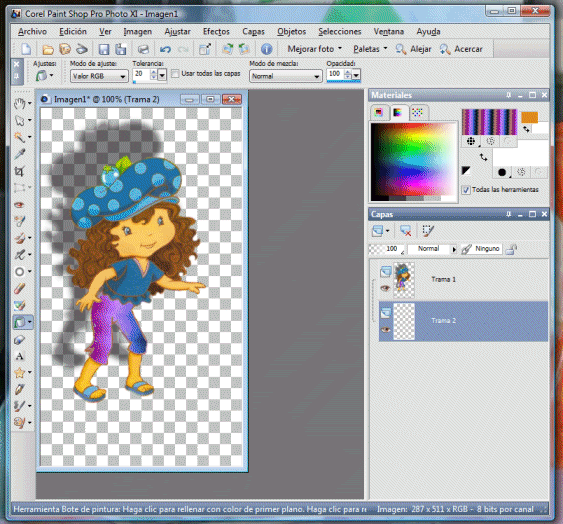
vayamos al bote de pintura, elijamos el color y bañemos esa capa o paño con nuestro botecito
11) 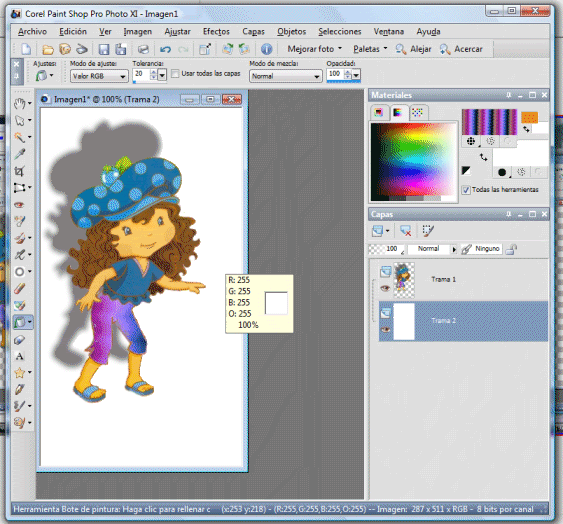
yo elegi blanco para que a través del contraste con la sombra fuera más evidente su transparencia
12)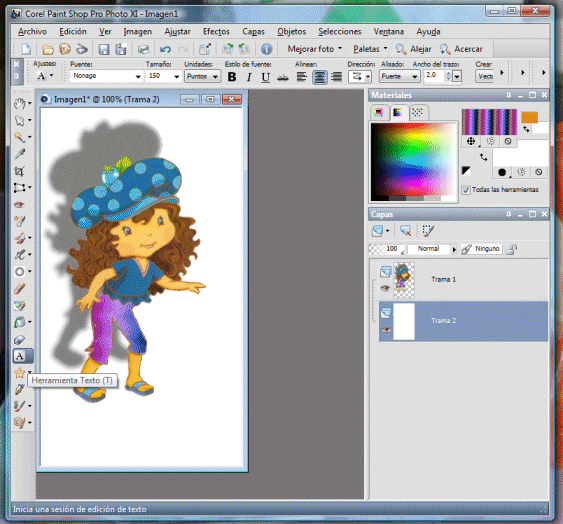
pasemos ahora a ponerle nombre
(incluso mensajito si quieres, solo elige el tipo y el tamaño de letra adecuado)
13)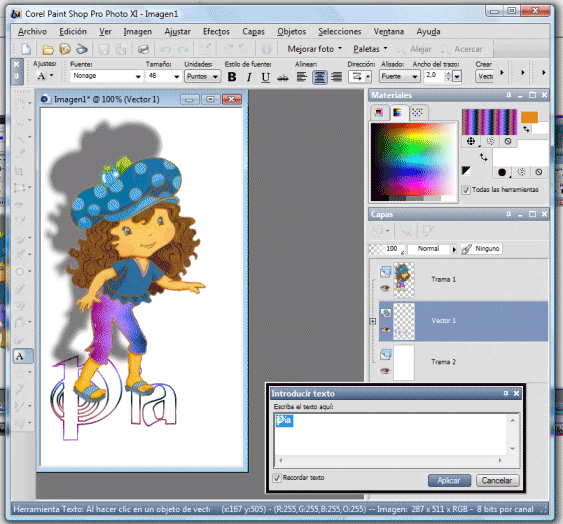
recuerden que los colores de las letras serán los que elijan en
su paleta de colores, el de arriba para la parte externa de las letras, y el de abajo para el interior.
Incluso pueden bloquear uno de los dos para que su letra
salga a un sólo color;
mi elección fué la que ya tenía para el fondo y para el cambio de colores, por lo que se ve así:
14)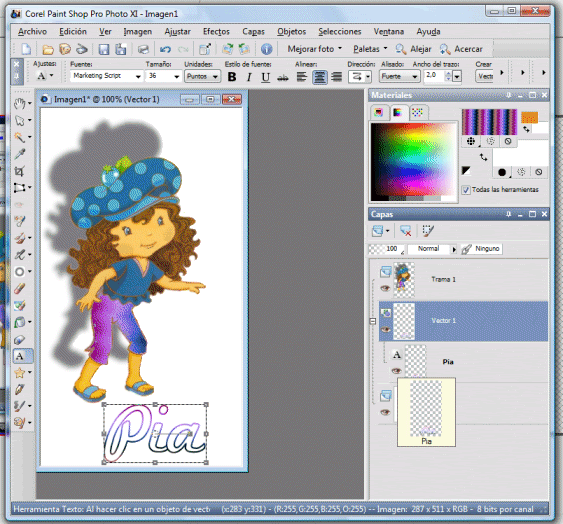
como habrán visto, su nombre o mensaje no sale como imagen
sino como vectores, eso quiere decir que si usan los puntitos
de las esquinas podrán ajustar a su gusto el alto y el ancho
aún después de haber escrito, e incluso podrán girar su texto,
pero cuando terminen, den clic en el boton derecho de su mouse
habiendolo colocado en donde dice capa de vector
y les saldrá una pantallita asi, donde deberán elegir
"convertir en capa de trama"
15) 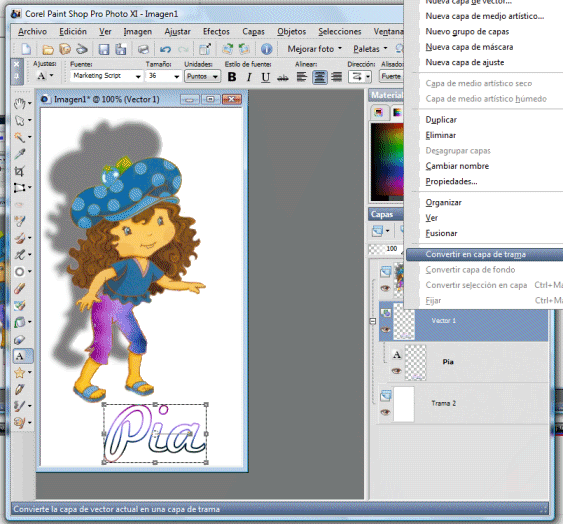
con eso podemos ahora ir a efectos/bisel, como se muestra a continuación
16) 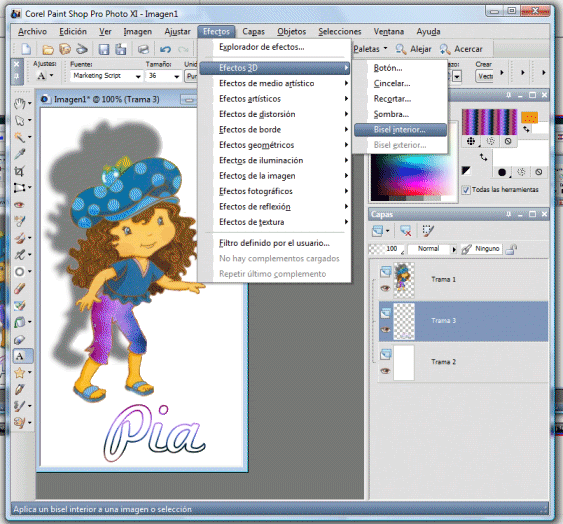
y saldrá una pantallita nueva como la que ven en nuestro ejemplo,
donde podrán elegir el tipo de biselado, el grueso, el color para biselar
y varias opciones más...prueben y elijan el que más les guste.
Recuerden que será más fácil si tienen marcada su casilla de
"vista previa de la imagen"
Yo elegi los valores que se muestran:
17) 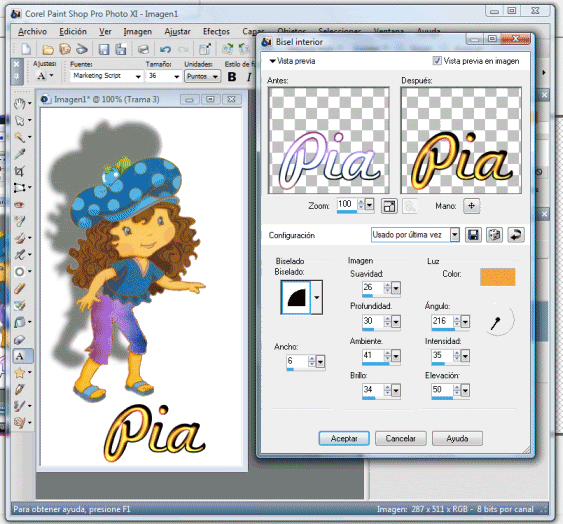
18) 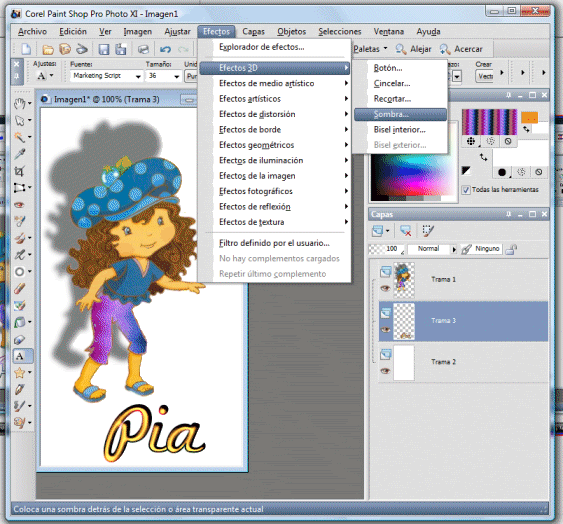
para completar el efecto podemos también sombrear la firma o texto siguiendo los pasos que ya aprendimos en los párrafos anteriores.
Yo elegí los valores que se muestran
19 ) 
y ahora sí.....podemos pasar a guardar nuestra imagen
20) 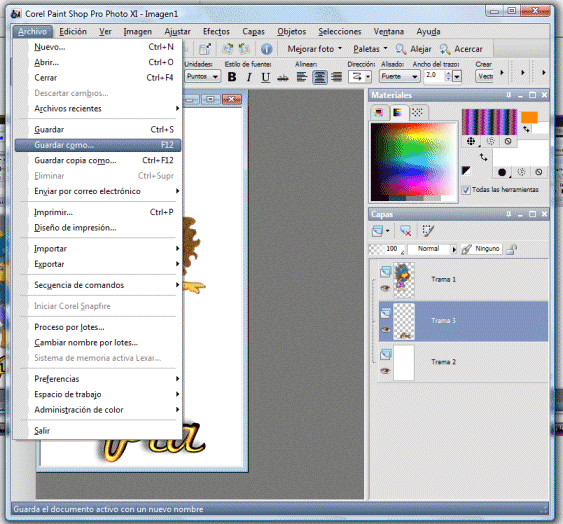
cuando te salga lo siguiente elige donde y con qué nombre
21) 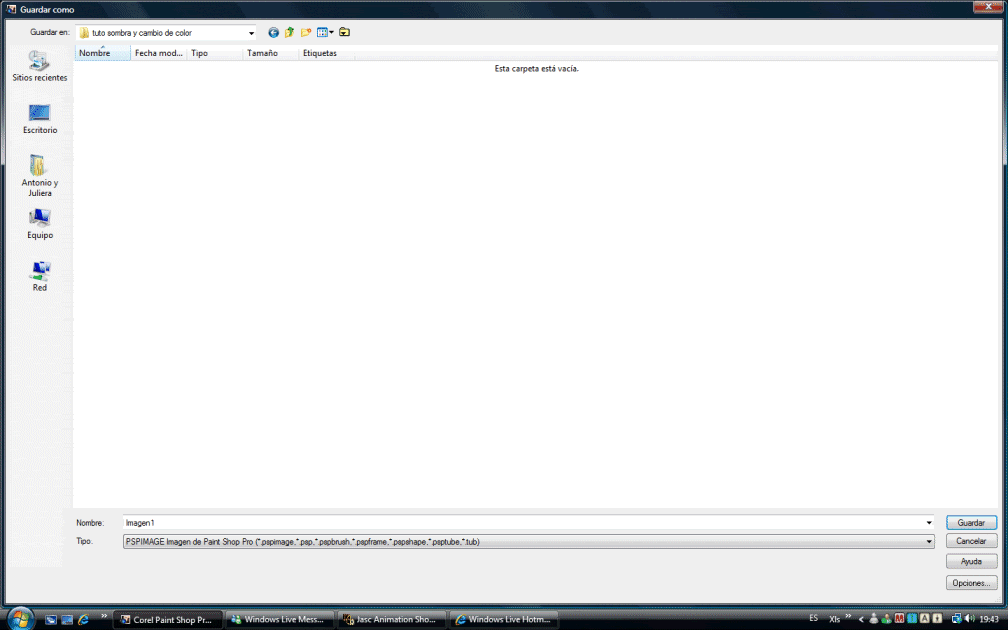
de preferencia y mientras estamos haciendo las practicas, cambia el formato a jpeg
22)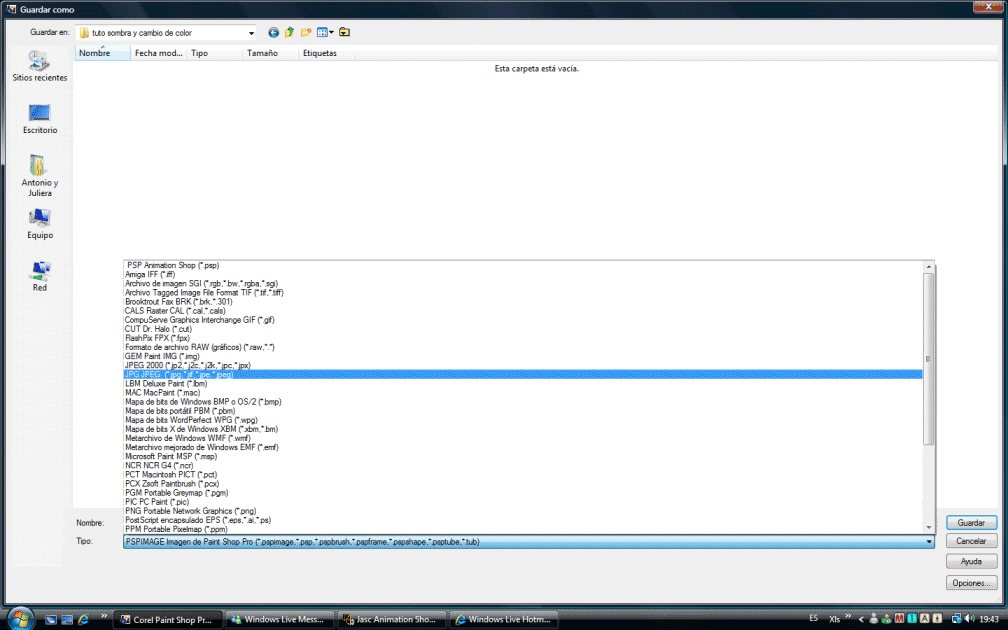
saldra esta pantallita, dale aceptar
23)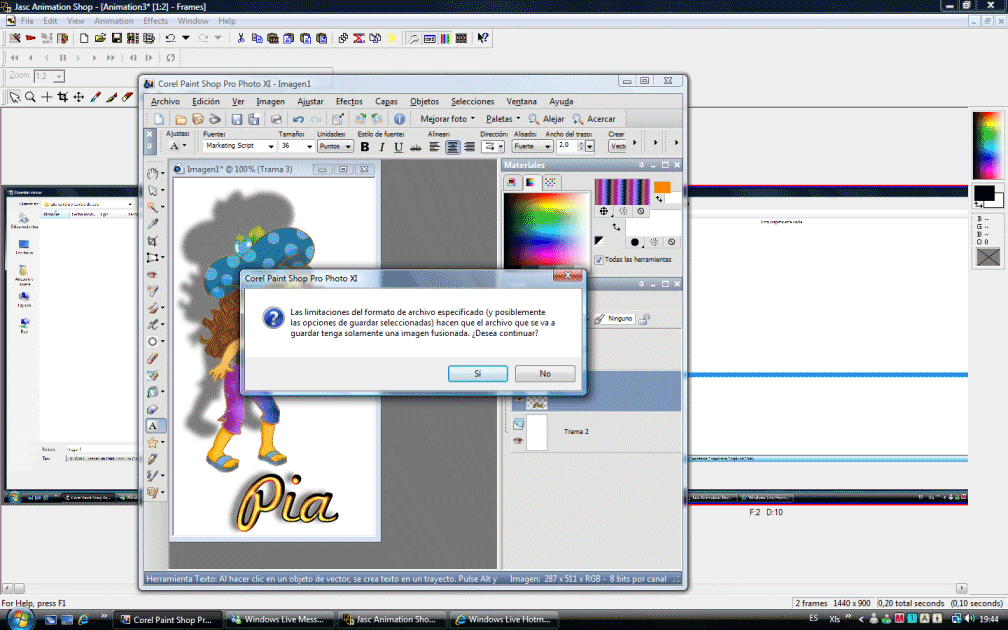
mientras tengas abierta la imagen en psp podras volverla a guardar en otros formatos como pspimage que te permite conservar todas las capas
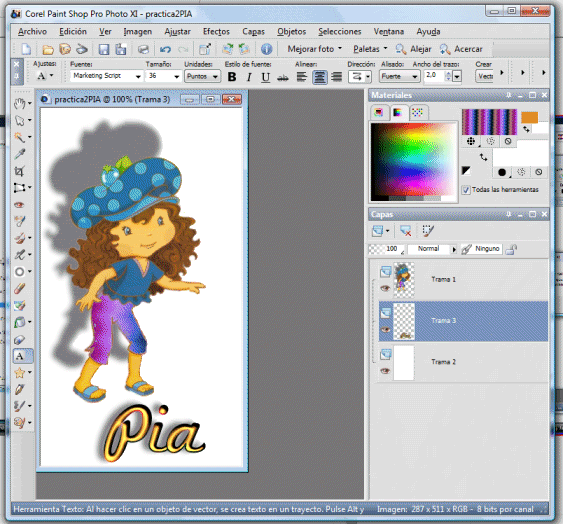
| 
