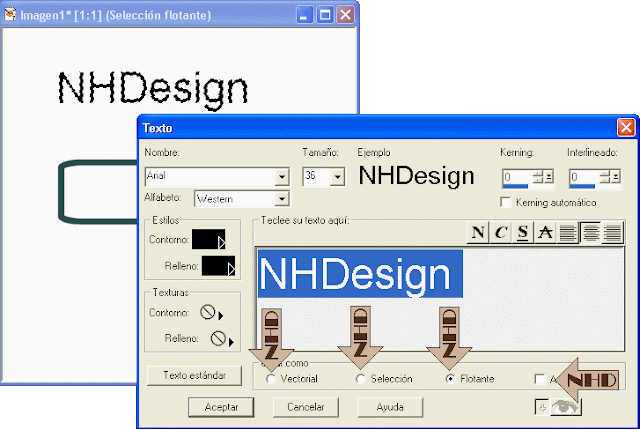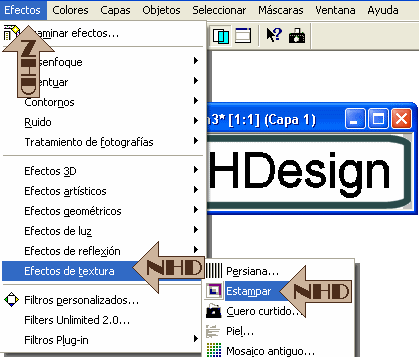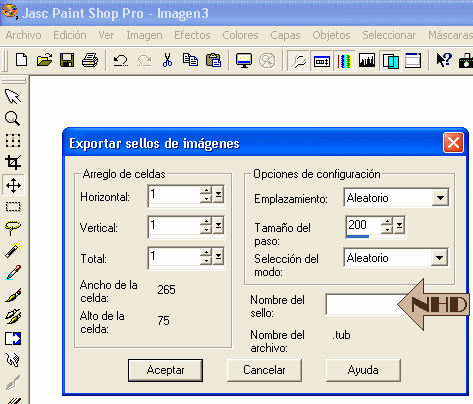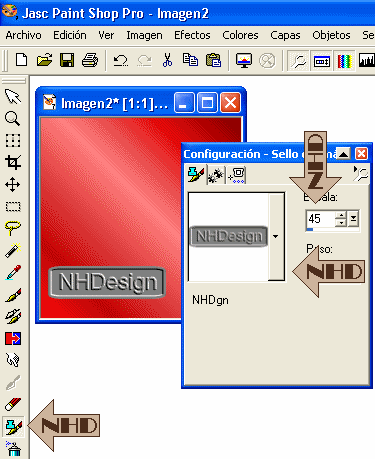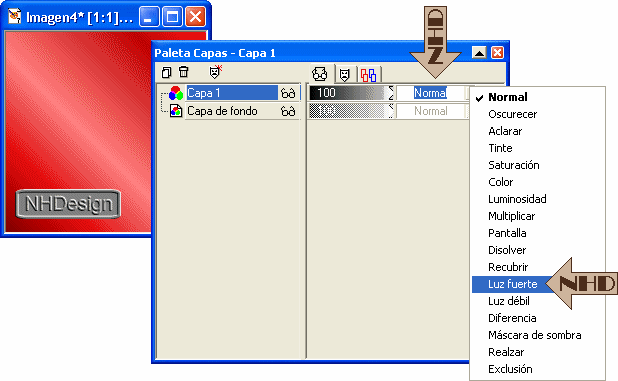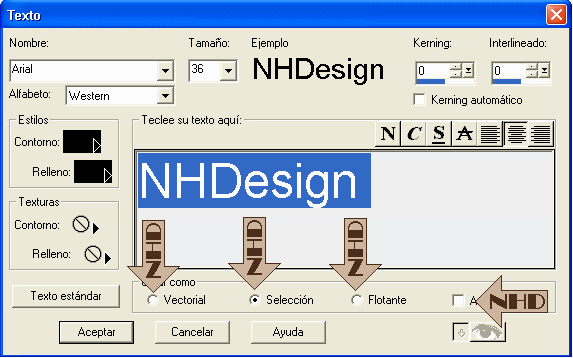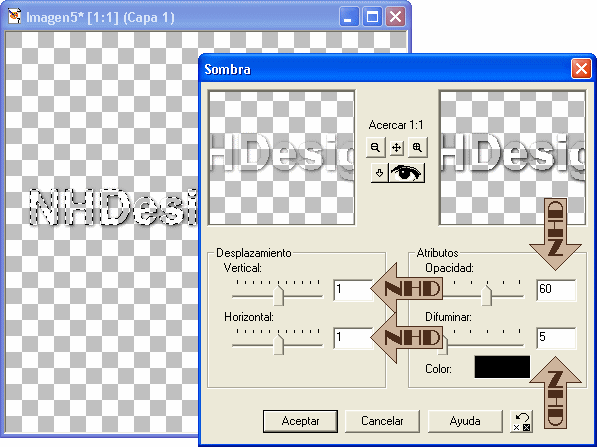Sello Estampado
1.- Abrimos nuevo lienzo blanco de 400 x 400.
2.-
Clicamos en la herramienta Formas, elegimos la forma que queremos - en
este caso, Rectángulo de Puntas Redondeadas - configuramos la
herramienta de acuerdo a la captura y trazamos el rectángulo desde
arriba a la izquierda hacia abajo a la derecha. Las medidas son de
aproximadamente 16 x 4 cuadritos.
4.-
Mientras mantenemos la selección puesta, con la herramienta Mover lo
ubicamos dentro del rectángulo que hemos trazado. Si resulta demasiado
grande, podemos deshacer y escribir con un tamaño de fuente más chico.
Una vez que lo hemos ubicado perfectamente, quitamos la selección.
5.- Con la varita mágica, configurada de acuerdo a la captura, seleccionamos la parte del lienzo alrededor del rectángulo y una vez seleccionado, invertimos la selección. Copiamos y pegamos como nueva imagen.
8.-
En el rectángulo blanco indicado por la flecha, escribimos un nombre
que nos permita idenficarlo cuando necesitemos usarlo, y aceptamos.
9.- Abrimos paño nuevo transparente de 200 x 200. Lo pintamos con un gradiente rojo.
10.-
Abrimos nueva capa de despliegue. Clicamos en la herramienta Sello de
Imágenes, buscamos el sello que acabamos de hacer y lo aplicamos de
acuerdo a la captura. Con la herramienta mover lo ubicamos en la esquina
inferior izquierda.
11.- Una vez ubicado en su posición
definitiva, ponemos la capa en la opción Luz Fuerte, fusionamos las
capas y guardamos como PNG.
Sello de Sombra
1.- Abrimos paño transparente de 400 x 400
2.-
Clicamos en la herramienta Texto, y elegimos cualquier color para el
contorno y el relleno. Configuramos de acuerdo a la captura, clicando
sólo donde dice "Selección" y "Antiarrugas" y dejando sin marcar las
otras dos y escribimos nuestro nombre o nuestro Nick. Al aceptar veremos
que sólo nos ha quedado una selección, sin color alguno. Es importante
saber que esta selección no se puede mover, de manera que si al escribir
vemos que parte del nombre nos ha quedado afuera del lienzo, tenemos
que deshacer y volver a escribir, clicando esta vez en otro lugar del
paño para que pueda caber el nombre completo en el lienzo.
3.- Una vez escrito el texto, aplicamos sombra de acuerdo a la captura.
5.- Quitamos la selección; eliminamos el paño sobrante y exportamos a sello de Imágenes, dándole el nombre correspondiente.
6.-
Abrimos paño de 200 x 200 transparente y pintamos con un gradiente de
varios colores. Yo utilice el gradiente MqcJest, pero pueden usar
cualquiera que sea parecido.
7.-
Abrimos nueva capa de despliegue; buscamos el sello en la paleta de
sellos y lo aplicamos dándole un porcentaje adecuado en el tamaño, para
que quede como la muestra.
10.- Una vez a nuestro gusto fusionamos las capas SIN poner LUZ FUERTE como en el otro sello.
11.- Guardamos como PNG.
Sello de Agua o Watermark
1.- Abrimos paño transparente de 400 x 400.
2.-
Clicamos en la herramienta texto y elegimos el color #c0c0c0 para el
contorno y el relleno. Seleccionamos la fuente BrushScriptMT tamaño 48,
clicamos flotante, antiarrugas y escribimos nuestro nombre o nick.
3.- Cortamos y pegamos como nueva imagen para eliminar el paño sobrante.
4.- Exportamos a sello de imagen dándole el nombre correspondiente.
5.- Abrimos paño de 200 x 200 transparente y pintamos con el gradiente SN - Porcelain o uno similar.
6.- Nueva capa para el sello. Aplicamos el sello que acabamos de hacer y le ponemos el porcentaje adecuado para que quede de acuerdo a la imagen. En este caso, lo reduje al 55%.
7.- Bajamos la densidad de la capa de acuerdo a lo necesario. En este caso la bajé a 40%.
8.- Fusionamos las capas y guardamos como PNG.
4.- Exportamos a sello de imagen dándole el nombre correspondiente.
5.- Abrimos paño de 200 x 200 transparente y pintamos con el gradiente SN - Porcelain o uno similar.
6.- Nueva capa para el sello. Aplicamos el sello que acabamos de hacer y le ponemos el porcentaje adecuado para que quede de acuerdo a la imagen. En este caso, lo reduje al 55%.
7.- Bajamos la densidad de la capa de acuerdo a lo necesario. En este caso la bajé a 40%.
8.- Fusionamos las capas y guardamos como PNG.