Para que entiendas mejor este tutorial: Las opciones de los menús a utilizar,
serán escritas de esta forma:[Menu->submenu->opción...].
Para nombrar el layer de un objeto, solo hace falta hacer doble click sobre el nombre del layer del objeto,
escribir el nombre y oprimir Enter. Haré uso de Photoshop CS2 en ingles, empecemos:
Lo primero es tener la imagen u objeto a aplicarle el efecto, debidamente recortado;
a este layer le nombraremos "objeto". En este caso utilizare una flor:

Ahora
crearemos el reflejo del objeto, así que seleccionamos el layer objeto y
lo duplicamos [Layer->Duplicate Layer....]; al cual nombraremos
"reflejo".

La ventana "layers" del panel derecho, ahora, debe quedarnos algo así:
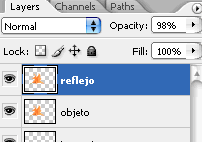
Aquí viene lo mas importarte para que esto resulte, rotar el objeto. Seleccionamos el layer "reflejo"
y lo rotamos verticalmente [Edit->Transform->Flip Vertical....]

Ahora debemos asegurarnos que las dos figuras ("objeto" y "reflejo") coincidan, esto es,
que la parte de abajo del layer objeto coincida con la parte de arriba del layer "reflejo".
Si fuera necesario podemos rotar el layer "reflejo", para eso,
seleccionamos el layer "reflejo" y lo rotamos[Edit->Free
Transform...].
Antes:

Después:

En este ejemplo simularemos el reflejo que se produce, cuando un objeto esta recargado sobre una superficie plana.
Así que debemos degradar la imagen para que se logre el efecto.
Para esto haremos uso de mascaras, seleccionamos el layer "reflejo" y entramos en modo editar mascara
[Dar click en el botón"Edit in Quick Mask Mode", El cuadrado rojo con el circulo blanco que se encuentra en el panel izquierdo]:

Ahora seleccionamos el botón Gradient Tool [Dar click en el botón Gradient Tool, se encuentra en el panel izquierdo] :

Ahora solo tenemos que trazar una línea, de arriba abajo. Comenzando un poco arriba del layer "reflejo"
y terminando un 15% antes de que la figura del objeto termine:

Una
vez que soltemos el click del trazo, la parte de arriba de todo el
layer se coloreara de rojo(recuerden, estamos en modo editar mascara; si
no te sale así vuelve a comenzar; algo hiciste mal). Así que ahora
volveremos al Modo Standard[Hacemos click en el botón Edit Standard
Mode, el cuadro blanco con el circulo blanco del panel izquierdo]:

Lo
que acabamos de hacer, es una selección degradada, por eso nos aparece
una parte del layer "reflejo" encerrada en un cuadro de selección(si,
las hormiguitas esas que caminan alrededor de esa parte del objeto XD).
Así que solo oprimimos la tecla "delete" del teclado(ya se que es
redundante, pero no quiero confusiones). Dependiendo desde donde
comenzaron el degradado en modo Mascara, serán los resultados que
tendrán, pero debe quedarles algo así:

En mi caso, necesitare bajar el Fill de mi layer:

Ahora solo falta poner la superficie plana del objeto, y listo:


