| | | | |
Entre agora |
|
| |
Painel de mensagens | | |
Galeria de imagens |
| | Arquivos e documentos |
| | Inquéritos e Testes |
| |
Lista de participantes | | | ****CHAT**** |
| | ☼NUEVOS PARTICIPANTES AKI☼ |
| | °¨´·.,,.·´¨°¨´·.,,.·´¨°¨´·.,,.·´¨° |
| | ☼TUTORIALES OBLIGATORIOS☼ |
| | ☼Baja el programa psp7 |
| | ☼Alerta el psp caduca |
| | ☼Archivos comprimidos |
| | ☼Herramientas del psp |
| | °¨´·.,,.·´¨°¨´·.,,.·´¨°¨´·.,,.·´¨° |
| | ☼TUTORIALES PARA NOVATOS☼ |
| | ☼Firma sencilla |
| | ☼Efectos en psp |
| | ☼Kitar fondo blanco |
| | ☼Ruido |
| | ☼Azulejo |
| | ☼Rotando colores |
| | ☼Firma con doll |
| | ☼Poniendo brillos |
| | ☼Texto circular |
| | ☼Firma transparente |
| | ☼Firma con agua |
| | ☼Firma con luz |
| | ☼Firma con viento |
| | ☼Firma en burbuja |
| | ☼Firma con dos imágenes |
| | ☼Firma arcoiris |
| | ☼Firma diamantada |
| | ☼RETOS PARA CERTIFICADO NOVATOS |
| | °¨´·.,,.·´¨°¨´·.,,.·´¨°¨´·.,,.·´¨° |
| | ☼TUTORIALES INTERMEDIOS☼ |
| | ☼Firma con glitter |
| | ☼Colgante |
| | ☼Mosaico |
| | ☼Makina de escribir |
| | ☼Banner |
| | ☼Divertida |
| | ☼Transparente |
| | ☼Abecedario |
| | ☼Glitter personal |
| | ☼Efectos interesantes |
| | ☼Estrella giratoria |
| | ☼Firma con markesina |
| | ☼Marco para firma |
| | ☼Multimarco |
| | ☼Saltarina |
| | ☼Multiefectos |
| | ☼Parche bordado |
| | ☼RETOS PARA CERTIFICADO INTERMEDIOS |
| | °¨´·.,,.·´¨°¨´·.,,.·´¨°¨´·.,,.·´¨° |
| | ☼TUTORIALES AVANZADOS☼ |
| | ☼Firma entrelazada. Cortesía |
| | ☼Firma con espejo |
| | ☼Banner |
| | ☼Firma con orilla |
| | ☼Firma con orilla y glitter |
| | ☼Firma con doll y orilla |
| | ☼Firma con beso ajustado |
| | ☼Firma sensual |
| | ☼Firma Mensajero |
| | ☼Cuadro personal |
| | ☼Biombo 1 |
| | ☼Biombo 2 |
| | ☼Reto para docentes |
| | °¨´·.,,.·´¨°¨´·.,,.·´¨°¨´·.,,.·´¨° |
| | ☼TUTORIALES DE ANIMACION☼ |
| | ☼Globo colorido |
| | ☼Rubia o morena 1 |
| | ☼Rubia o morena 2 |
| | ☼Moviendo una parte |
| | ☼Moviendo los ojos |
| | ☼Respirando |
| | ☼Creando un angel |
| | ☼Lentes bifocales |
| | ☼Creando sparkles |
| | ☼Pergamino de corcho |
| | ☼Animando un paisaje |
| | ☼Pintando con acuarelas |
| |
|
| | | |
Ferramentas |
| |
|
|
*Consulta a CarmenRosa*: TIPS DE AYUDA 3
Escolher outro painel de mensagens |
|
|
| De: CARMENROSA (Mensagem original) |
Enviado: 25/06/2009 09:48 |
|


AQUÍ IREMOS PONIENDO TIPS DE AYUDA Y DE RESOLUCIÓN DE PROBLEMAS QUE SE NOS PRESENTAN AL REALIZAR LOS DISTINTOS TUTORIALES EXPUESTOS.
LOS PONDREMOS ACÁ PARA QUE NO SE PIERDAN EN EL PANEL Y PARA QUE SEA MÁS FÁCIL EL ACCESO A ELLOS.
SI NO ENCUENTRAS UN TIP DE AYUDA Q RESPONDA TUS DUDAS,
PON LA CONSULTA EN EL PANEL CORRESPONDIENTE
ADELANTE Y A DISFRUTAR CON EL PSP!!!!

| | | | |
|
|
|
 Primeira
Primeira
 Anterior
2 a 7 de 7
Seguinte
Anterior
2 a 7 de 7
Seguinte
 Última
Última

|
|
|
| EDITAR GRADIENTE FIRMA DIAMANTADA |
| Fecha: 24.03.2009 - 0.17 Autor: CarmenRosa |
|
PARA EDITAR GRADIENTE TUTO FIRMA DIAMANTADA
Si ya escogiste un gradiente de 2 colores que no uses para sustituir, click en Editar.
Antes de dar click a los botecitos, le das click en el cuadrito de PERSONALIZAR.
En la nueva ventana da click al uno de los botecitos que aparecen debajo de la primera línea de colores y luego en el rectángulo de color que aparece encerrado en círculo. Seleccionas en la paleta de color el que corresponda y luego haces lo mismo con el otro botecito.
Fíjate que corresponda el Emplazamiento y da Aceptar.
____________________________________________
TUTO INTERMEDIO FIRMA DIVERTIDA
Sólo escribes el texto, le das efecto y duplicas a igualar el número de letras.
Por ejemplo: MARYCIELO tiene 9 letras.
ENTONCES duplicamos MARYCIELO a 9 marcos.
Escogemos un gif y lo duplicamos a igualar marcos (o sea, a 9).
Lo señalamos todo/copiamos y pegamos como nueva animación. Vamos arriba Animación/Espejo.
Regresamos a la firma duplicada y exportamos el primer marco a PSP y borramos del la primera letra. Cerramos en la X y le damos SI modificar en Animation. Exportamos marco 2 al PSP y eliminamos la segunda letra. Cerramos en la X y le damos Si modificar en Animation y así hasta terminar con el texto.
De nuevo en Animation: click en el primer marco del texto, click en primer marco de gif que mira a la derecha y lo arrastramos al hueco donde eliminamos la letra.
Ahora: click en segundo marco de texto y click en primer marco de gif que mira a la izquierda y lo arrastramos al hueco donde eliminamos la segunda letra. Y así hasta terminar, alternando el gif.
Por último señalamos todo, copiamos, pegamos como nueva animación, damos: Animación/Invertir marcos y los pegamos después de la primera animación.
Conviene quitar el primero y el último marco de la animación invertida para que al repetirse no haga que brinque. (Cuestión de hacer pruebas). Cuida el tiempo de despliegue. Recuerda VER Animación antes de guardar. |
|
| Eliminar | |
| |
| - |
| Fecha: 24.03.2009 - 0.19 Autor: CarmenRosa |
|
PARA APLICAR EFECTO AL TEXTO
Deben estar señaladas Flotante y Antiarrugas. NO VECTORIAL, en la ventana de herramienta TEXTO
___________________________________________________________________________
TUTO ANIMACIÓN LENTES BIFOCALES
Ya tengo hechas las lentes, pero a la hora de guardarlo en el Animation como gif me está volviendo loca el optimizador.
O me salen los cristales con puntitos o me salen blancos completamente. Para los cristales usé, como dice el tutorial, un gris muy clarito con opacidad al 35%.
Si le bajaste la opacidad desde el bote de pintura, al guardar le pones en transparencia al 50%. Se ve sin color en el optimizador, pero al darle guardar te quedará con la transparencia esperada.
___________________________________________________________________________-
TEXTO CIRCULAR
Después de dibujar tu elipse, elige tu herramienta de TEXTO y pasea el ratón por el contorno hasta que veas que aparece una "A" inclinada, ahí das click izquierdo.
Eliges el tamaño y color deseado como siempre, pero en la ventana donde se escribe el texto deberás escribirlo 3 ó mejor 4 veces y sombreas todo.
Aveces nos queda aún espacio, o se nos encimó algo. Entonces ajustaremos con el tamaño del texto, pero es mejor y más divertido lo siguiente.
A la derecha de la ventana de texto tenemos Kerning o Espaciado. (-17 encoje y 17 expande, iremos aumentando o disminuyendo uno a uno hasta que quede a nuestro gusto). Iremos aumentando o disminuyendo de uno en uno, hasta ver que sus espacios son similares entre texto y texto.
También tenemos una ventanita que dice Leading o Interlineado. (-17 acerca y 17 aleja, en base al centro imaginario). Igual que el anterior iremos aumentando o disminuyendo de uno en uno, hasta ver que sus espacios son simétricos entre texto y texto.
____________________________________________________________________________
LINKS PARA BAJAR BLINGS
Dale a esta direccion,y en la pagina que te sale a- Free -te sale otra pagina en ingles,busca donde pone Download y un reloj,esperas que llegue a cero y te sale otra pagina donde pone -here-escribes las letras grandes que hay encima camufladas y le das a Download via TeliaSonera
http://rapidshare.com/files/77034505/Roberta_blings.rar
| | | |
|
|
|
|
|
PARA CORTAR EN FORMA CIRCULAR
Para cortar en forma circular: Elige herramienta de selección y ve a paleta de configuración/elipse, si deseas que la elipse sea círculo perfecto das Shift al mismo tiempo que señalas. Aún con hormiguitas das copiar y pegas como nueva imagen.
También podemos colocar el total de una imagen dentro de un círculo, eligiendo herramienta Formas, en configuración "elipse" con Shift al mismo tiempo dibujamos círculo y con varita mágica damos click en el interior. Copiamos la imagen original en tu totalidad o una parte previamente señalada y con click derecho damos "pegar en la selección".
Ahora bien, podemos eliminar en la paleta de capas la vectorial que tiene la circunferencia o copiar y pegar como nueva imagen para seguirla trabajando.
Si en algún punto no se puede seguir, pintando o pegando, teniendo aún señalado con hormiguitas el círculo, podemos abrirle una nueva capa y ahí continuar.
Recordemos que todas nuestras herramientas pueden ser configuradas a nuestra conveniencia. Pero lo anterior es lo que se me hace más práctico cuando comenzamos.
___________________________________________________________________________-
PARA LIMPIAR PAÑO DE REGLA
Estaba conociendo el psp y no se q puse,,creo regla...pero no se de donde y ahora cuando abro el psp y pongo el paño, me sale con regla
Tanto si abro una figura como si pongo paño nuevo
Q tengo q hacer para dejarlo limpio????
Click en Ver/Regla y click en Ver/Grid y desaparecerá
_______________________________________________________________________________
VALORES DE BOTE DE PINTURA
Resulta q estaba haciendo pruebas y cambié la configuración del bote de pintura, cambié para q el color se viera más transparente y ahora olvidé cuales son los parametros paq se vea el color normal.
Q se pone en combinar, correspondencia, tolerancia y opacidad???
Se deja con o sin tick Muestra fusionada?
Una vez más...ayuda plissss
Mira yo lo tengo así: combinar normal, correspondencia ninguno, tolerancia 20,
opacidad 100 y muestra fusionada nada o sea sin seleccionar, espero te sirva de ayuda, saluditos
______________________________________________________________________________________________
LINKS PARA BAJAR BRILLOS
______________________________________________________________________________________________
TUTO PARCHE BORDADO
Ahora marcamos nuestro parche, con la tecla shift sostenida seleccionamos cada costura de la orilla y le damos efecto biselado predeterminado de almohada. kitamos la selección y ahora seleccionamos la parte de adentro y damos efecto Textil con los siguientes valores
Antes de trazar el círculo debes verificar:
40 en guión (línea guión, en estilo, perzonalizar)
Después seleccionas cada segmento y le das biselado almohada (ver en la parte superior PREDETERMINADOS de Efectos 3D/Biselado).
Checa los parámetros en Efecto textura/Weave (tejido).
|
|
| Eliminar | |
| |
| - |
| Fecha: 24.03.2009 - 0.31 Autor: CarmenRosa |
|
TUTO COLGANTE. GUARDAR
Ahora lo guardas pero tienes cuidado ke sea en formato .psp
Ahora lo abrimos en el Animation, si te kedan marcos en blanco solo das click en ellos y luego cortas con las tijeritas o das click a la tecla delete, ya tienes tu colgante con movimiento, debe tener 4 marcos.
_________________________________________
FIRMA PARCHE BORDADO GIRANDO
Abre tu parche en Animation.
Inserta un marco vacío. Cortalo y pégalo como nueva animación y exporta a PSP. (Esto es para que el texto nos quede dentro de la imagen).
Escribe el texto y cierra en cruz, dándo aceptar para que se modifique en Animation.
En animation duplica hasta igualar la misma cantidad de marcos de tu animación.
Exporta uno por uno los marcos comenzando del No. 1 al PSP y darás Imagen/girar/15 grados a la izquierda, así cada uno hasta completar los 180° que tiene la vuelta completa. (la diferencia de 15° entre cada marco se saca dividiendo los 180° entre el número de marcos de la animación, que en este caso son 12).
Irás cerrando y aceptando que se modifique en el Animation.
Ahora en Animation borrarás cada fragmento del texto desde el marco 2 hasta el 12 para que en el primer marco aparezca el texto completo y a este marco antes de guardar le puedes dar el doble de tiempo de despliegue para que se lea.
Cuando le das girar, deberás ir moviendo el texto para que no salga del marco.
Otro consejo:
Quizás sería más fácil si el texto fuese circular.
Es hora de ir poniendo en práctica todo lo aprendido, con iniciativa y creatividad.
Recuerda que "la práctica hace al maestro".
_____________________________________________________________________________
FIRMA DIVERTIDA
_________________________________________________________________________
TUTO AVANZADOS DOLL CON ORILLA
Hola. Tengo la duda con la tarea 6 avanzados doll con orilla. Este es el marco 1 q me queda al seguir el tuto q dice q a la 1° capa de despliegue la agrande 3 y llene con el marco 1 del glitter, luego dice abrir una nueva capa de despliegue y llenarla con color q contraste con el glitter...y ahí es mi duda, lo hice y no se nota esa capa ( la del color q contraste con glitter) al fusionar y ordenar las capas...creo q es porq no dice nada de cambiar valor a esa capa y queda oculta al fusionar...se entiende??? es decir en esa 2° capa habrá q modificar?? Es decir tendría q verse la doll, luego el glitter y luego el color q contraste??? Es q en la imagen distingo re poco...buaaa estoy cegatona parece....

Sí
Hay que dar Seleccionar/Modificar/Agrandar 3 a la capa de color contrastante para que nos marque un contorno bien definido e igual con las otras capas donde marcaremos un contorno de otro color o de glitter.
En este punto debemos emplear la lógica, nuestra visión y el arte de imitación para intentar igular el ejemplo del tutorial.
Entiéndase por contrastante, que es un color que se dispara y no combina, por ejemplo rojo y negro, verde y amarillo, blanco y negro.
Saludos,
___________________________________________________________________________
TUTO BIOMBO
No logro dar profundidad al rectángulo q dibujo para biombo, con la herramienta vectorial y nodo lo muevo inclinándolo...no me resulta la inclinación para prof. ya h e probao y probado 
Lamento otra vez molestar 
Si leemos con cuidado el tutorial, nos indica razar el rectángulo y luego click en herramienta de objeto vectorial y en este punto editaremos Nodo en la paleta de configuración de herrmienta. Entonces podremos arrastrar cada esquina para que de la inclinación y profundidad deseadas.
____________________________________________________________________________
No puedes abrir aún los brillos?
Recuerda que los guardas en un archivo en tu pc, directamente de la página seleccionada.
Como vienen comprimidos, les damos doble click y en el buscador (browse) le daremos la dirección de la misma carpeta donde los hemos bajado en "mis documentos".
Los abriremos en Animation, como cualquier otra imagen y exportamos a Paint.
Si vienen varios juntos, señalamos uno por uno copiándolos y pegándolos como nueva imagen.
Vamos a Archivo/Exportar/Sellos de imagen (picture tube).
Nos abrirá otra ventana donde le asignaremos un nombre o clave con el que nosostros mismos lo reconoceremos. Aceptamos y debe haber quedado guardado.
Abriremos un paño nuevo para probar.
Buscamos ahora la paleta de configuración de sellos y en la ventanita recorreremos hasta encontrar lo que acabamos de guardar. Como verás podemos hacer sello.
------------------------------
Porque aveces no se ven cuando instalamos directamente al disco C:/Jasc Paint SP/carpeta de sellos, porque para este proceso o cualquiera en que debamos instalar filtros o cosas al PSP, éste deberá estar cerrado y al abrir aparecerá.
Cuando algo que instalamos de esta manera y no aparece podemos redireccionarla con:
Archivo/Preferencias/Localización de archivos: con la pestaña indicada de acuerdo a lo que deseamos redireccionar (si son sellos, plugins, patterns, brushes-pinceles, etc., los localizamos con el buscador, palomeamos los cuadritos de abajo y aceptamos.
Podemos redireccionar archivos que estén tanto en archivos de programa, como en "mis documentos", para que sean leidos por el PSP.
_____________________________________________________________-
QUITAR FONDO BLANCO REBELDE
Me ha pasado q al quitar el fondo blanco...me queda de otro color y ese no logro eliminarlo...ni con varita ni suprimir...q se hace???? y ese no logro eliminarlo...ni con varita ni suprimir...q se hace????
Generalmente eso sucede si abrimos la imagen directamente en PSP, aunque con otras también sucede aunque abramos desde Animation.
Lo que yo he hecho en esos casos es:
1.- Abrir desde Animation. Exportar a PSP. En PSP pegar la imagen como Imagen transparente en un nuevo paño (donde quepa). Y proceder como de costumbre con varita mágica y suprimir.
2.- Abrimos en Animation, vamos a Animation/Replace color, donde tendremos que probar con los MODOS y tolerancia. Cambiando el antiguo color (el fondo que queremos eliminar) por TRANSPARENTE. En algunos es necesario realizar esto varias veces (tienen diferentes tonos en fondo).
Espero haber podido ayudarte.
___________________________________________________________________________
FILTROS
Te recuerdo que las librerías o dlls, deben ser instalados en el disco C/Windows/carpeta System32.
(Al abrirlas con el wizard debes buscar esa dirección. Si las bajaste en otro sitio, puedes cortarlas y pegarlas en el sitio adecuado).
Ya correcto lo anterior...
Al instalar cualquier cosa al PSP, éste debe estar cerrado.
Procedemos a descomprimir los plugins al disco C/Archivos de programa/Jasc Software PSP/Plugins
Para verificar su instalación abrimos el PSP y un paño nuevo y ponle texto o una imagen.
Ahora vamos a Efectos. Aparecerán abajo y utilizaremos las opciones con la flechita.
Saludos y espero haberte podido servir.
Si continúan sin aparecer: Iremos en el PSP/Archivo/Preferencias/Buscar carpetas (localización)/pestaña Plugins. Y daremos la ruta en las casillas. Esto puede servir para que nuestro programita lea los plugins, aún instalados en otro disco o carpeta diferente (por ejemplo: desde nuestros documentos).
________________________________________________________________________________
USO DEL TEMPLATES
Se llama Template y es como una platilla,te sirve para decorar: seleccionas con la varita todo lo pintado en negro,lo pintas del color que quieras te adjunto una muestra,abrela en el psp y veras las capas
Un besito,Mari
____________________________________________________________________________________
PONER BARRA HERRAMIENTAS VERTICAL
____________________________________________________________________________--
NOMBRE DE FUENTE
Chabela, al fin supe el nombre de la fuente: Beffle Medium.ttf y la bajas en
No se q hize , q pasé a llevar algo, no se q, y la barra de herramientas se me puso horizontal, antes estaba vertical al lado izquierdo de la pantalla. , q pasé a llevar algo, no se q, y la barra de herramientas se me puso horizontal, antes estaba vertical al lado izquierdo de la pantalla.
Ahora se puso horizontal bajo las otras figuras: Nuevo Carpeta Guardar Imprimir etc etc
Q debe hacer para q vuelva a ponerse vertical???
Ayuda porfissss.
Gracias
PUES YO LAS PREFIERO HORIZONTALES PERO SI LA KIERES VERTICAL SOLO BUSCA LA ORILLA DE LA BARRA Y JALALA HACIA LA IZKIERDA DONDE LA TENIAS Y SE ACOMODA SOLA. |
| | |
|
|
|
|
|
FILTRO
Sucede q bajé el dsb flux...pero al tratar de descomprimirlo, clikeo enla carpeta q aparece con DBSflux y se me abre una serie de elementos...y cual es el paso siguiente??
Debo instalarlos en pluggin del psp?? Todos?
Me aparecen unos q dicen file y otros q dicen JPEG image
Intenté instalar la capeta en disco C- archivos de programas-Jasc Software Inc
Paint Shop Pro 7-Plugins
Y le pongo aceptar y me sale una ventana q dice los elementos del DBSflux y abajo de cada elemento dice El sistema no puede encontrar la ruta especificada
Y hasta ahí llego
Descomprime tu filtro, luego copia todo en la carpeta de filtros del psp, luego abres el psp y debe aparecer ya el filtro si no es asi sigue el tutorial
_______________________________________________
HERRAMIENTAS PSP
Hola amiga. T dejo esta captura para q veas las figuras, q no aparecen en el tuto.
Para sacar paño nuevo es con la herramienta nuevo lienzo, clikeas y t aparece una ventana q tú pones las medidas q pida el tuto; por ej 500 y 500, de ancho y altura, y fijarte q esté marcada la opción transparente. Aceptas y listo el paño!!!
Luego clikeas en la A de herramienta de texto, clikeas en el paño y t abre una ventana en q eliges tipo de fuente, tamaño y color.
Cualquier duda ...gritaaaaaaa
HERRAMIENTAS DEL PAINT SHOP PRO
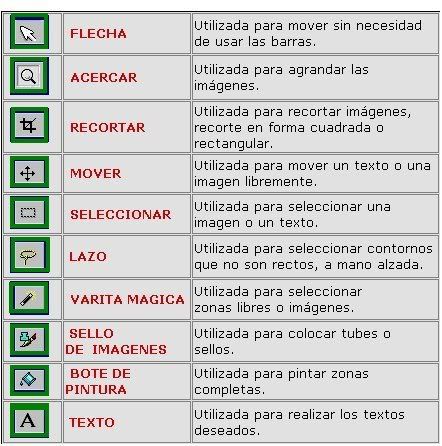
Flecha: Al seleccionarla nos permite el desplazamiento en la imagen.
Zoom/Acercar: Esta lupa nos permite al activarla acercarnos a la imagen para trabajar mejor en ella.
Deformar: Permite deformar, cambiar el tamaño o girar la imagen o la capa sobre la cual trabajamos.
Recortar: Nos permite solamente recortar el área que señalamos con este botón sobre la capa, para quedar solamente con el espacio que queremos.
Mover: Nos permite mover y ajustar la posición de la imagen.
Selección: Activando este recuadro nos permite seleccionar las zonas de la capa sobre la cual estamos trabajando.
Lazo: Sirve para seleccionar libremente zonas irregulares dibujando un contorno a mano alzada.
Varita Mágica: Selecciona y elimina aquellas zonas de la imagen que queremos eliminar, se selecciona por su color, iluminación, o por la saturación del color. Selecciona todos los pixeles con el mismo valor los cuales podemos configurar el valor de tolerancia en la paleta de opciones para expandir la cantidad de pixeles.
Gotero: Nos sirve para colocar color a manera de pincel en cuanto a contorno o relleno en una imagen.
Pincel: Nos permite pintar el color del primer plano de colores de fondo según el botón que vayamos a utilizar.
Pincel de copia: Nos realiza una copia exacta de la zona de la imagen que seleccionemos y se puede colocar en otra zona diferente.
Reemplaza Color: Con esta función podemos intercambiar los colores de tal manera que se cambien al color que seleccionemos.
Retoque: Esta manita con el dedo índice nos ayuda a aclarar algunas zonas de la imagen, o a retocar como lo dice el nombre, ya sea difuminando y oscureciendo las zonas de la imagen por las que pasa cuando seleccionamos esta función.
Eliminar Ralladuras: Para eliminar las ralladuras.
Borrador: Cuando pretendemos borrar alguna zona de la imagen, algún color que no nos guste, esta herramienta nos ayudara, y podemos configurar la forma de borrador que más se adapte a nuestra necesidad.
Sello de Imágenes: Los llamados sellos, o "tubes" se agregan a esta función y nos permite colocarlos sobre alguna imagen. Son imágenes o figuras predefinidas.
Aerógrafo: Al igual que una pintura en aerosol, esta función nos permitirá pintar nuestras imágenes como si fuera pintura en aerosol ordinaria.
Bote de Pintura: Nos ayuda a rellenar zonas de la imagen pintándolas por completo del color elegido y en un solo click sobre la zona deseada.
Texto: Al seleccionar esta función podremos insertar un texto sobre el lienzo abierto o sobre una imagen previamente abierta.
Diseño: Al igual que un lápiz, nos permite hacer líneas rectas o curvas sobre un lienzo.
Formas: Con esta función o herramienta podemos insertar a un lienzo diversas figuras geométricas o símbolos con los que ya cuenta nuestro programa, por ejemplo: Cuadrados, Círculos, Óvalos, entre otros.
Nuevo lienzo: Abrir un nuevo lienzo o paño sobre el cual vamos a trabajar.
Abrir Archivo: Abrir archivo sobre el cual vamos a trabajar.
Guardar: Icono que nos sirve para guardar nuestros trabajos.
Imprimir: Enviar a impresión.
Atrás: Deshacer la función inmediata anterior que realizamos.
Adelante: Adelantar pasos si ya dimos algunos y nos regresamos.
Cortar: Para cortar.
Copiar: Para copiar.
Pegar: Para pegar.
Visualizar Pantalla Completa: Nos permite ver la imagen en la pantalla completa.
Zoom: Esta herramienta nos permite regresar al tamaño real de la imagen.
Paleta de Herramientas: Al dar click a esta imagen ver todas las herramientas.
Paleta de configuración: Al dar click en esta imagen podremos configurar con precisión la herramienta que estemos utilizando.
Paleta de Colores: Para ver los colores que queremos elegir.
Paleta del Histograma: Muestra el porcentaje de colores y el balance que estamos utilizando.
Paleta de Capas: En ella nos muestra todas las capas sobre las que estamos trabajando.
Ventana Vista Global: Nos muestra en una ventanita la vista de la imagen.
Ayuda: Para consultar las dudas.
Capturar o Adquirir imágenes: Esta herramienta nos permite capturar al igual que una cámara, la pantalla que estamos viendo, dando un solo click
|
|
| Eliminar | |
| |
| - |
| Fecha: 24.03.2009 - 0.41 Autor: CarmenRosa |
|
TIP PARA HACER EFECTOS SIN USAR PLUGGINS
|
Si cariño esos son efectos que puedes hacer con el PSP.
Puedes abrir un tube el que quieras y cópialo en un paño
mas grande y comienzas a jugar con:
Efectos Efectos geométricos y tienes alli una variedad con
lo que puedes practicar.
Puedes copiar un tube lo duplicas y le das desenfoque de
Gauss y luego le aplicas un efecto geométrico y puedes
hacer cosas bonitas.
Pero con los pluggins haces maravillas! |
___________________________________________________________________________________
BRILLOS
TIPS:
-Como son 3 marcos, poner los brillos en distintas posiciones en cada marco, para q no queden como intermitentes.
-Dimensionar los brillos de acuerdo al tamaño de la imagen
-Aplicar brillos de distintos tamaños en la imagen, para q luzcan más, para q no se vea tan uniforme
-Y q no queden en hilera, no lucen.
-Trata q los brillos no salgan de la imagen o del texto, cuando no hay fondo, porq el optimizador los aplasta y no lucen.
-Generalmente con velocidad 20 lucen bien
Cualquier duda...gritaaaaaaaaaa!!
__________________________________________
Hola amigos/as, creo que he dado con un truquito para cuando nos ha caducado el PSP. Vais a Inicio todos los programas accesorios herramientas del sistema restaurar sistema. Restauras poniendo una fecha en la que acababas de instalarte el programa. Yo lo he hecho por otras causas y me he dado cuenta de lo que pasa. El correo no se borra.
Lo mejor es aplicar la vacuna, pero si eso no os funciona, probad esto.
Besitos
_____________________________________________________________________________
FILTROS
|
Ok chicas esta explicación vá para las dos!
Para hacer funcionar los filtros, necesitan instalar dos pequeños archivos, que
A groso modo es como tener un carro sin llaves para prenderlo... Algo asi...
Ahora bien, estos dos archivos deben ubicarlos en las carpetas donde tienen los
pluggins, si los filtros están en carpetas separadas poner los dos archivos en
cada una. Esto deben hacerlo con el PSP cerrado.
Una vez instalado los dos archivos en las respectivas carpetas. Abren el PSP y siguen estos pasos:
Archivo Preferencias Emplazamiento de los Archivos buscar la
pestaña de Módulos (Plug-ins) tildar los cuatro cuadritos examinar y
buscar la carpeta donde tienen guardados sus filtros Aceptar.
Creo que con esta información ya no tendrán problemas.
Eso espero!  |
| | | |
|
|
|
|
DESINSTALANDO EL PSP7
TENEMOS QUE ELIMINARLO DESDE EL REGISTRO TODOS LOS ARCHIVOS. DAMOS CLICK EN INICIO/EJECUTAR CUANDO ABRA LA VENTANA ESCRIBIMOS LA PALABRA REGEDIT Y DAMOS ACEPTAR
SE ABRE EL REGISTRO Y VAMOS A EDICION/BUSCAR Y ESCRIBIMOS LA PALABRA JASC Y LUEGO LO HACES CON PSP.
ELIMINA TODOS LOS ARCHIVOS KE VAYAN APARECIENDO DANDO CLICK EN F3 VAS AL KE SIGUE Y LO ELIMINAS Y ASI SUCESIVAMENTE HASTA KE TE DIGA KE NO SE ENCUENTRAN MAS ARCHIVOS
ELIMINA TODO . CIERRA LA VENTANA DEL REGISTRO Y YA PODRÁS INSTALAR DE NUEVO EL PSP7 CON EL CRACK.
NOTA: TEN MUCHO CUIDADO DE ELIMINAR ALGO DE LO KE NO ESTÉS SEGURO PORKE DE LO CONTRARIO PUEDES DESCONFIGURAR TU MÁKINA.
SUERTE!!!!
|
|
|
|
|
TIPOS DE ARCHIVO DE PAINT SHOP PRO
PFR- Frames (marcos)
JBR- Brush (pincel)
JGD- gradientes
TUB- tubes (sellos)
MSK- mask (mascaras)
PAL- palettes (paletas)
TEX- papers (papeles)
8BF- plug-ins (efectos- filtros)
SEL- selections (selecciones)
JSL- shapes (formas)
PSP -imagen que solo puede verse en paint shop pro y que puede editarse ya que mantiene las capas separadas
JPG -imagen que tiene muchisimos colores. Son las mejores para fotos
GIF-imagen que solo maneja 256 colores y puede hacerse con el fondo transparente y animado
BMP- imagen de gran peso que se usa para algunas texturas e imagenes
Ojala les sea de utilidad esta informacion . |
|
|
 Primeira
Primeira
 Anterior
2 a 7 de 7
Seguinte
Anterior
2 a 7 de 7
Seguinte
 Última
Última

|
|
| |
|
|
©2025 - Gabitos - Todos os direitos reservados | |
|
|

