|
Tutorial #1
"Escribiéndo un texto"
********************************************************

********************************************************
Al abrir el PSP vamos a trabajar en un paño nuevo y lo abrimos desde archivo, de esta manera,

al hacer esto, se abrira la ventana qué nos pide las medidas de nuestro nuevo paño y le pondremos de ancho 400 y de alto 200, deja los valores en "transparente" y clickeas aceptar.

Inmediatamente se abrira el paño transparente (una ventana de cuadritos grises y blancos).
Activa la herramienta "Texto"

Ahora en la paleta de colores, en primer plano (el cuadrito de arriba) elige el color para el contorno de tu texto y en segundo plano (el cuadrito de abajo)elige el color para el relleno

Nuevamente activa la herramienta texto y haz un click dentro del paño qué abriste inicialmente, se te abrirá una nueva ventana cómo la qué te muestro a continuación y ahí eligirás el tipo de fuente, el tamaño y escribirás tu texto.

NOTA: Si tu PSP está en inglés, relleno lo identificas cómo fill y contorno cómo stroke.
Cuándo lo tengas a tu gusto clickeas en aceptar y tu nombre aparecerá en el paño.
Debes tener tu texto rodeado de hormiguitas, Eso significa qué lo tienes seleccionado y cualquier cosa qué hagas cambiará la configuración del texto.
Bien, ahora vamos a quitar la selección, eso lo harás desde el menú "Seleccionar", despliegas el menú y activas "Quitar selección" (o en su caso... "Select none", si está en inglés)
Ok, ahora vamos a recortar la imagen si es qué te sobró mucho paño, eso lo haremos utilizando la herramienta recortar",
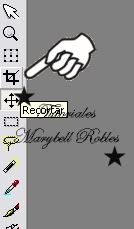
deslizaremos el mouse desde una orilla de nuestro texto para qué quede encerrado de esta manera
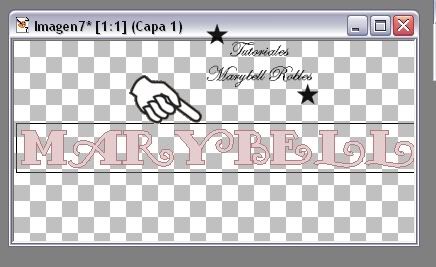
y posteriormente darás un doble click dentro del rectangulo para qué te lo recorte y debe quedarte así.
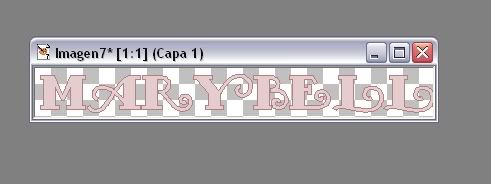
Bien! hemos terminado tu primer texto, ahora lo qué haremos será guardarlo en tu carpeta de "Mis imágenes"
Para esto, vamos a clickear "Archivo" y "guardar como"
Le pones el nombre qué tu quieras y das aceptar y listo!!!
Tienes tu primer texto hecho por ti!
Experimenta con los tipos de fuente y tamaños y colores
El texto qué yo escribí fué este, pero le agregué un tube, espera más tutoriales, te explicaré como hacerlo.

Este tutorial fué realizado por
Marybell Robles
México a 11-Diciembre-2007
y actualizado el día 30 de agosto de 2010
*** Se permite su reproducción en sitios web ***
| 
