Mi Primer Texto
1.- Lo primero que haremos es abrir un nuevo paño, para esto nos vamos arriba a la izquierda de tu pagina principal del programa y encontramos la herramienta "Paño"
Al darle clic se abrira la siguiente ventana
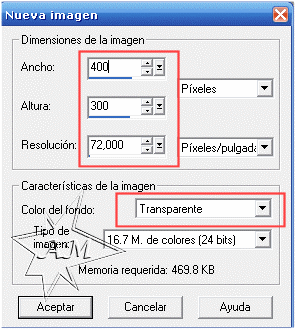
Aqui podras elegir el tamaño del paño segun el trabajo que realices.
Normalmente el paño se debe de trabajar en "Transparente" a menos que el tuto diga lo contrario
Como en este caso solo escribiremos nuestro nombre, yo elegi un paño de 400 pixeles de ancho por 300 de alto. Y damos clic en aceptar
Esto te debe aparecer
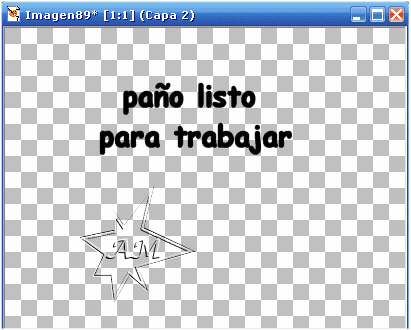
2.- Ahora le agregaremos una capa, esto es el con el fin de poder mover nuestro texto como queramos.
Imaginemos que tenemos un papel donde queramos escribir, pero tambien a la mejor le queramos hacer cambios, ponerle algun gif. entonces le pondriamos encima un papel trasparente y sobre esto escribiriamos, y podriamos mover nuestro texto como quisieramos, y una vez que estemos seguras de que tenemos el trabajo deseado, pues unimos las capas y listo. Eso lo vas a aprender aqui tambien.
Por lo tanto te vas a la herramientas "capas" y ahi le das clic.
Se abre esta ventana y eliges "nueva capa de despliegue"
Y esta es la ventana que te debera aparecer
Si quieres saber cuantas capas tiene tu trabajo, puedes ir al icono de "capas" que esta en la parte superior de tu psp.
Al darle clic ahi te saldra esta ventana
Aqui te das cuanta que tu paño tiene 2 capas. y la capa que esta en azul es la que esta activada, eso quiere decir, que es en la que estaremos trabajando. Si bajas tu cursor a la capa 1 y la activas o sea la pones en azul, y escribes, no lo podras ver, pues estas trabajando en la capa de abajo.
2.- Una vez que tengamos nuestro paño listo, vamos a ponerle texto, para esto buscamos en Herramientas al lado izquierdo de tu programa y en contraras una "A"
Le das clic a la letra A y te aparecera esta ventana
Te explico lo que quiere decir cada numero
-
1.- Es el tipo de letra que usaras para tu texto, el programa ya trae incluidas las fuentes que trae tu pc, tu podras agregarle mas fuentes, hay miles que puedes usar para tus trabajos, en un tuto posterior te enseñare como buscar e instalarlas. por lo mientras trabajaras con las que ya tienes en el programa.
-
Si picas en la flechita te aparecera una lista y ahi podras elegir una a tu agrado. en este caso debes elegir una gruesa, que no sea cursiva y es en la que trabajaremos.
-
2.- Este es el tamaño de la fuente, tambien si picas en la flechita se desplegaran los tamaños que puedes elegir, tu tambien puedes manualmente poner un numero si no lo encuentras en la lista. Todo depende del trabajo que desees realizar, en este caso usaremos el tamaño 48
-
3.- Donde dice Kerning, es el tamaño de la orilla de nuestra fuente, e Interlineado, es cuando queramos escribir varias lineas a la vez, marcara la distancia entre cada linea.
-
4.- Estos son estilos, aca podras elegir el color de tu texto, ya sea de relleno, como de linea.
-
5.- Normalmente usaras activado "flotante" y "antiarrugas", esto quiere decir que tu texto aparecera muy suave a la vista. Muchas tutos los haras con Vectorial y Seleccion activados, pero eso dependera del tuto, y asi se te explicara.
-
6.- Aca elegiras el estilo como quieras que aparezca tu texto, Negrita es como lo estamos usando ahora, que nos da un texto un poco mas fuerte y grueso.
-
Igual puedes usar cursiva o algun otro, o bien ninguno, pero en este caso usaremos "negrita"
3.- Para escojer el color de linea contorno, haras doble clic sobre el color que tengas en ese momento y se te desplegara esta ventana donde eligiras la brocha.
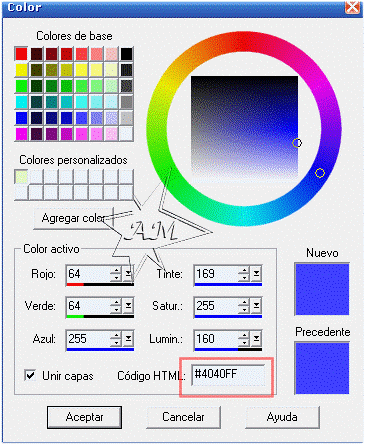
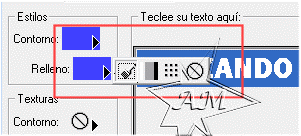
Aqui elegiras el color de contorno en este caso vamos a usar el mismo color para contorno y fondo, que es el 4040FF
Ahora te iras al color de Fondo o relleno
Eligiras el mismo color 4040FF
Te das cuenta que alrededor de tu texto se ven unas como hormiguitas como se ve en la captura siguiente.
5.- Ahora lo que deberas hacer es quitar las hormiguitas, y se hace de esta manera.
En la parte de arriba de tu programa veras una pestaña que dice "Selecciones" y le das clic ahi
Y le das clic en "Quitar seleccion"
6.- Ahora nos vamos a unificar las capas para poder recortar y guardar nuestro trabajo.
Vuelves a abrir la pestaña de "capas", y ahi eligiras "fusionar", y despues "fusionar capas visibles"
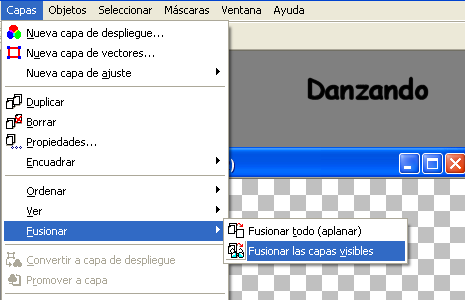
Ya fusionadas,
Con el mause derecho le das copiar
Despues te vas al fondo gris de tu PSP, y vuelves a accionar el boton derecho de tu mause y te aparece la misma ventana pero ahora eligiras "pegar como nueva imagen"
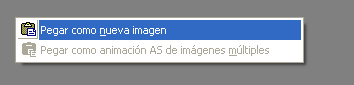
De esta manera ya se recorta del paño sobrante.
Ahora lo guardaremos, podemos hacerlo de tres maneras, como GIF que te quedaria transparente o sea sin fondo al igual que PNG, y como JEPG que te quedara con un fondo blanco.
8.- Nos vamos a ARCHIVO, de ahi a EXPORTAR y activamos ya sea como GIF, PNG O JPEG, todo depende de como queramos guardarlo. En el ejemplo que pongo esta guardado como GIF.
Damos en aceptar. (Ya en inicio de tu PSP, esta el tutorial de OPTIMIZACION)
9.- Y te saldra el lugar donde lo guardaras,
Te recomiendo que tengas una carpeta donde guardes los trabajos que realices de tus tutoriales y que se te sean facil de localizar.
10.- Para guardarlo con fondo blanco, en lugar de elegir archivo GIF o PNG optimizado, eligiras guardar como JPEG optimizado
Dejo las capturas en zip, por si llegaran a borrarse
Capturas
Tutorial realizado por Ana Mendiola (Danzando)
No des respuesta a este tutorial
|

