Diver Smiley Tag
This is what we will be making.

Here is the smiley you will need to complete this tag.
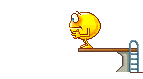
Right click and save this smiley to your computer.
Now on to the tag!
First we will create our text background in PSP.
Open a new image 300X300 with a white background.
You can choose a font of your liking. Fat fonts work best.
I am using Anja Eliane for this tut because it is a free fat font.
Set your stroke to 1 and use color #6499a2.
Your fill color should be #b5e7e7.
The size is set to 60.
Type your name using all capital letters.

Make sure your text is on a raster layer before proceeding.
You can add any effects or drop shadows that you like.
For the drop shadow I am using, go to Effects-3D-Drop Shadow and use these settings:
Vertical 2
Horizonal 2
Opacity 25
Blur 2
Color #2D6769

Now you can add your watermark and then merge all visible layers.
Save as a jpg or png and you can exit PSP if you'd like.
Now for the fun part!
Open Animation Shop and open the name background that you just created.
Open the diving_no base.gif smiley animation.
Note: This smiley dives from the right to the left. If you'd like the smiley to dive from the left to the right like I have on my sample tag at the top of this tutorial, then Edit-select all and Animation-mirror.
You will notice that the diving smiley has 23 frames.
We need to duplicate our name background so that it also has 23 frames.
To do this, click on the top bar of your background to make it active,
then click on the duplicate icon until you have 23 frames. If you get
too many, you can just delete them.
Look at the bottom of your image. F:1 is frame 1.
D:10 is the display time.

Now that you have 23 frames in your background animation, go to
Edit-select all.
Click the top bar of the smiley animation to activate it.
Go to Edit select all
Edit copy
Click the top bar of you background animation and go to
Edit-paste into selected frames.
The smiley animation will be on the end of your curser.
You can move it around until you have placed it where you would like it to be on your background.
It will be pasted where it is located when you release your mouse button.
Go to View-animation to see what your animation looks like before you adjust the speed.
If you like your arrangement proceed to the next step.
If you don't like the animation, simply go to
Edit undo and repeat the copy and paste procedure until it is to your liking.
Now to set the speed of your new smiley tag.
Click on the top bar of your new animation.
Click on frame 20, then while holding down your Ctrl key, click on frames 21, 22, and 23 to select them.
Right click on any of the selected frames and choose frame properties.
Set the timing for these frames to 20.
Go to View-Animation to view your new tag.
If you like the results, you may now crop the image to your liking and save it as a gif.
I hope this tut is easy to follow and that you have fun with it.

I'd love to see your results!
You can post them with the other member results
HERE
This tutorial was created July 8, 2006 by justjam.
Any similiarities to other tutorials are coincidental.
Please feel free to print this out or save for your own use
but do not distribute or claim as you own. |
|
|

