DrumagStudioNF Text

For this tutorial, you will need:
Paint Shop Pro
Animation Shop
Font: DrumagStudioF Here
Supplies:
The line tube and tile that I have provided.

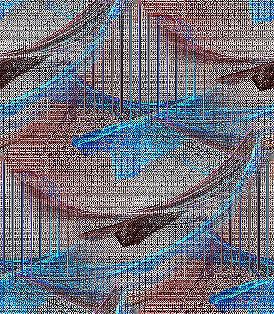
1.
Open PSP and Animation Shop (AS).
Open the font and minimize it to the taskbar.
2.
Create a new image (canvas) 500x200 with a white background.
3.
Using the text tool type your name with the settings below.
Size: 48 Stroke: 2
4.
Object – Align – Center in canvas Selections – from Vector Object
Selections – Modify – Contract by 2
Convert to Raster

5.
Duplicate twice making 3 layers.
Highlight the first layer.
Adjust – Add/Remove Noise – Gaussian – Monochrome 15
Highlight the second layer.
Adjust – Add/Remove Noise – Gaussian – Monochrome 20
Highlight the third layer.
Adjust – Add/Remove Noise – Gaussian – Monochrome 25
Selections – Select None
6.
Paste the line tube as a new layer.
Move this layer under the 3 layers.
Rename this layer "Lines".
If you need the lines to be longer, use the Raster Deform Tool and stretch it out.
7.
Duplicate this layer twice making 3 layers.
Place each layer under your text layers.
Click on the first text layer to highlight.
Right click – click on Merge – Merge Down
Do this for the next two text layers.
Delete Background.
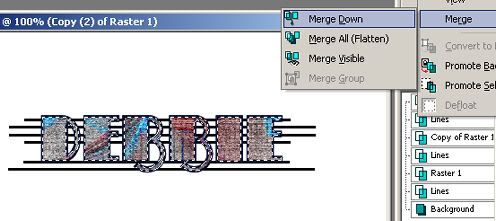
Using your Crop Tool – crop you name and Save as .psp.

8.
Open in Animation shop
And save.
If you have any questions please feel free to ask.
This is my first tut. Hope you like it.
Posted by Jossie Oct. 25, 2010
I'd love to see your results!
You can post them with the other member results HERE |
|

