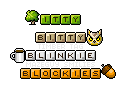
You may print this out for your own personal use, but please do not rewrite, translate, e-mail out, offer any part of this on any other site, add to a CD, or claim this as your own. Your finished result is yours to do with as you please, including making tags and/or snags for others. You may offer your results wherever you wish, but you may not sell for profit. This tutorial was written by timber on September 20, 2006. Thanks to Dyantha and Jillie for your help with my screenshots and terms of use.
I wrote this tutorial using only Animation Shop 3.10. Please do not let the length of this tutorial or the number of screenshots intimidate you from doing this. It`s actually quite easy once you learn the process. All the screenshots are added to help beginners get started with animation. Unless I say otherwise, all `clicks` are with the left mouse button. I have included keyboard shortcuts for the steps in parentheses ( ).
This tutorial will teach you how to make a blinkie like this.

Ya see why it`s called `itty-bitty`?  Magnifying glass Magnifying glass  not included not included  . . |
For this tutorial, you will need:
Animation Shop
This greyscale blockie ~>  . Save to your computer. . Save to your computer.
One of these fonts or another pixel font of your choice:
Redensek, size 10
Victor`s Pixel Font, size 8
A small icon or tiny pixel image of your choice
I`ll be using this icon ~>  made by Mazeguy. made by Mazeguy.
 |
 |
1. Open Animation Shop.
Load your Arrow Tool  by clicking on the icon on your tool palette. by clicking on the icon on your tool palette.
If you don`t see your tool palette, load it.
View > Tool Palette |
 |
2. Open  the greyscale blockie and an icon of your choice. the greyscale blockie and an icon of your choice.
File > Open (Ctrl+O)
If both of these images are in the same folder, you can open both at the same time by clicking on one filename, and then while holding down the CTRL key, double-click on the second filename. |
 |
3. Put your images side by side and zoom in, so you can see better for the next steps.
For display purposes my images are zoomed to 6:1, but I usually zoom in to at least 8:1. |
4. We need to replace  the three greyscale colors in the blockie with three colors from our icon. First we`ll replace the lightest grey color in the blockie. Click on the blockie to make it active. the three greyscale colors in the blockie with three colors from our icon. First we`ll replace the lightest grey color in the blockie. Click on the blockie to make it active.
Animation > Replace Color
If the Replace Color dialog box is covering your icon and blockie, move the box over, so you can see them. |
 |
5. In the "Replace color in" section, choose Selected frames. |
 |
6. In the "Replace" section, choose Old Color and apply the other settings.
The color that appears in your color box may or may not be white like mine. We`ll be setting this color in step 8. |
 |
7. In the "With" section, choose New Color.
The color that appears in your color box may or may not be black like mine. We`ll be setting this color in step 9. |
 |
8. Move your mouse over your greyscale blockie (you should see the color picker). LEFT-click your mouse on the lightest grey color to choose that color for your Replace Old Color. |
 |
9. Now move your mouse over your icon (you`ll see the color picker again). RIGHT-click your mouse on a light color to choose that color for your With New Color. |
 |
10. If you`re using the tree icon like I am, your Replace Color dialog box will look like this.
If you`re using a different icon, you`ll probably have a different color in your New Color color box, but all the other settings should be the same.
Click OK. |
 |
11. The lightest grey color in your blockie has now been replaced with a light color from your icon. |
12. Now we`ll replace the medium grey color in the blockie.
Animation > Replace Color
If the Replace Color dialog box is covering your icon and blockie, move the box over, so you can see them. |
 |
13. Move your mouse over your blockie. LEFT-click your mouse on the medium grey color to choose that color for your Replace Old Color. |
 |
14. Now move your mouse over your icon. RIGHT-click your mouse on a medium color to choose that color for your With New Color. |
 |
15. If you`re using the tree icon like I am, your Replace Color dialog box will look like this.
Click OK. |
 |
16. The medium grey color in your blockie has now been replaced with a medium color from your icon. |
17. Now we`ll replace the dark grey color in the blockie.
Animation > Replace Color
If the Replace Color dialog box is covering your icon and blockie, move the box over, so you can see them. |
 |
18. LEFT-click your mouse on the dark grey color of your blockie to choose that color for your Replace Old Color. |
 |
19. RIGHT-click your mouse on a dark color of your icon to choose that color for your With New Color. |
 |
20. If you`re using the tree icon like I am, your Replace Color dialog box will look like this.
Click OK. |
 |
21. The dark grey color in your blockie has now been replaced with a dark color from your icon.
If you`re using a tiny pixel image instead of a black-outlined icon, you could go one step further and replace the black outline on your blockie with a very dark color from your pixel image.
I did that with this blinkie:
 |
 |
22. Now we need a new animation  , so we can assemble our blinkie. , so we can assemble our blinkie.
File > New (Ctrl+N) |

Zoom 1:1 (actual size)

Zoom 3:1 (cropped) |
23. Copy  your blockie and paste your blockie and paste  it into your new animation . it into your new animation .
Click on your blockie to make it active.
Edit > Copy (Ctrl+C)
Now click on your new animation window to make it active, and paste your copied blockie into it.
Edit > Paste > Paste Into Selected Frame (Ctrl+E)
Your blockie will hover with your mouse until you click into the frame. Click in the frame over to the left to leave room for more pasted blockies. |
 |
24. Paste the blockie again into the same frame and place it next to the first blockie.
Edit > Paste > Paste Into Selected Frame (Ctrl+E)
Your second blockie will hover with your mouse until you click into the frame. Align the second blockie with the first then click to paste.
If your blockie isn`t aligned the way you want it, press the Undo  button (Ctrl+Z) to undo the paste and then paste again (Ctrl+E). button (Ctrl+Z) to undo the paste and then paste again (Ctrl+E). |
| Continue to Page 2 |

