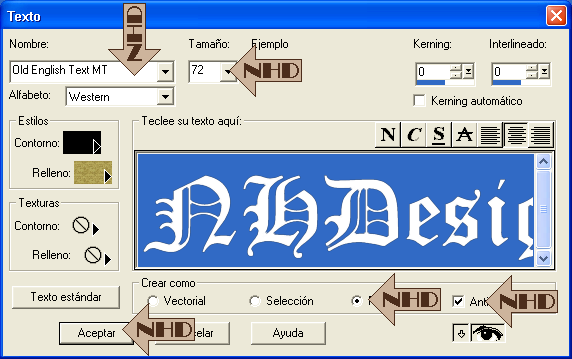1.-
Abrimos paño transparente de 450 x 300 para escribir nuestro
texto. Puesto que vamos a usar un patrón, es conveniente aumentar un
poquito el ancho del contorno de la letra. Para ello configuramos la
Paleta de Texto de acuerdo a la captura.
2.-
Clicamos con la Herramienta Texto (La letra A que ya hemos usado) en
el paño que hemos abierto, y en el cuadro que se abre, elegimos un color
sólido para el contorno, en este caso negro. Luego clicamos en la
flechita de relleno para que aparezcan las distintas opciones y clicamos
en el tercer ícono, que es el que corresponde a los patrones. Al
hacerlo veremos que el color que teníamos en ese rectángulo ha sido
reemplazado por una textura.
5.-
Clicamos nuevamente con la herramienta texto dentro del paño, elegimos
la letra y el tamaño de acuerdo a la captura, y cuidando de
tener clicadas las cinco opciones indicadas, escribimos nuestro nombre o
nick y aceptamos.
6.-
Finalmente eliminamos el paño sobrante como ya aprendimos a hacerlo y
procedemos a guardar nuestro trabajo como PNG para que quede con fondo
transparente o, como también se dice, sin fondo.
TRABAJO TERMINADO