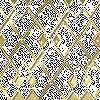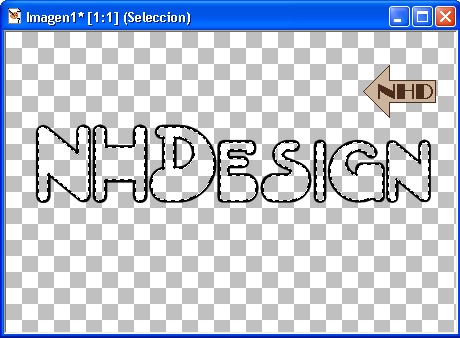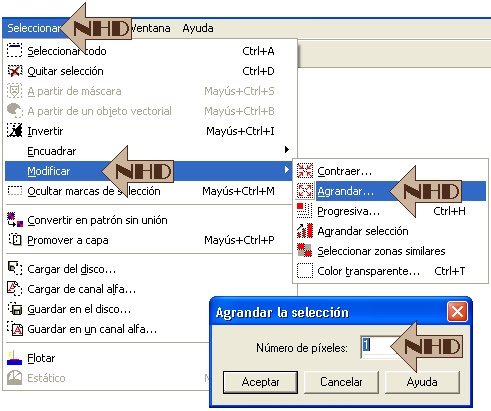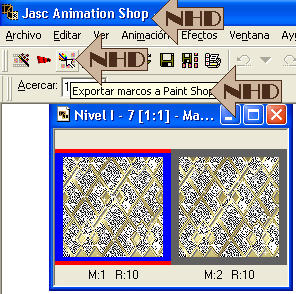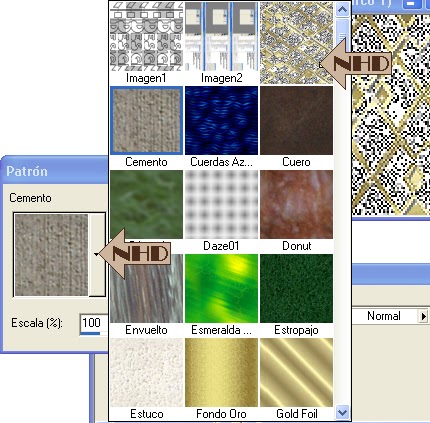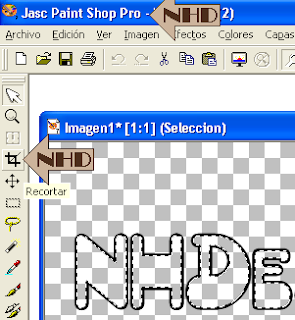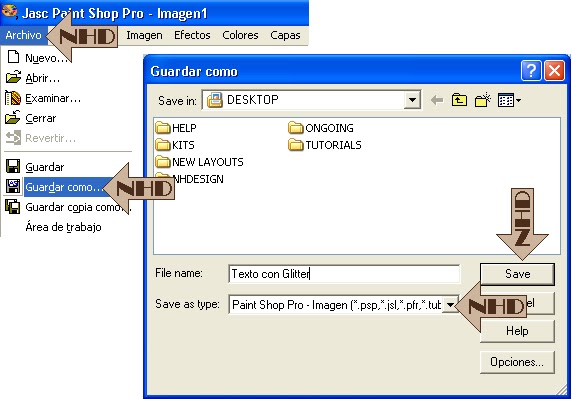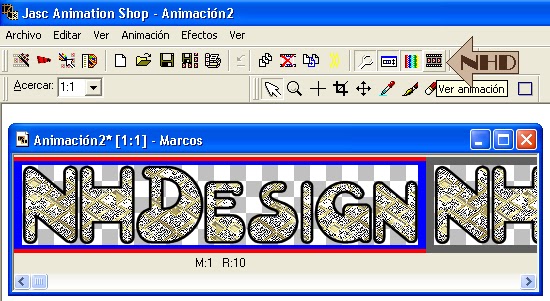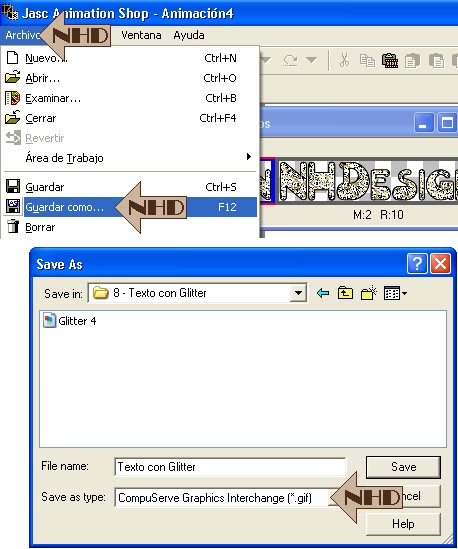1.- Abrimos
paño transparente de 450 x 300 y seleccionamos la fuente y el tamaño
que vamos a usar. Elegimos una fuente que sea ancha para que se note
bien el trabajo. En este caso, utilicé Altamonte tamaño 72, pero también
se puede usar Arial Black o Broadway. Para el contorno usamos negro y
ponemos el relleno cerrado. Ahora configuramos la herramienta texto con
un ancho 2, escribimos nuestro texto y quitamos selección.
2.- Vamos a renombrar la capa como: "Texto". Para ello, en la Paleta de Capas, vamos a clicar dos veces sobre la capa que queremos renombrar, y al hacerlo va a aparecer el cuadro de diálogo donde escribiremos el nuevo nombre. Ver la captura en el punto, para ver la capa con el nuevo nombre.
3.- Con la varita mágica configurada de acuerdo a la captura y manteniendo presionada la tecla SHIFT, vamos clicando en la parte interior de todas y cada una de las letras.
2.- Vamos a renombrar la capa como: "Texto". Para ello, en la Paleta de Capas, vamos a clicar dos veces sobre la capa que queremos renombrar, y al hacerlo va a aparecer el cuadro de diálogo donde escribiremos el nuevo nombre. Ver la captura en el punto, para ver la capa con el nuevo nombre.
3.- Con la varita mágica configurada de acuerdo a la captura y manteniendo presionada la tecla SHIFT, vamos clicando en la parte interior de todas y cada una de las letras.
4.-
Una vez que tenemos seleccionadas todas las partes interiores de las
letras, hacemos Seleccion- Modificar- Agrandar - 1 pixel.
5.- Sin quitar la selección hacemos: Capas - Nueva Capa de Despliegue. Renombramos la capa como: "Selección". Activamos esa nueva capa y la duplicamos para tener dos, puesto que el glitter que vamos a usar en este caso tiene dos marcos animados.
6.-
Abrimos nuestro glitter en el Animation, ya que estas imágenes no
pueden abrirse directamente en el PSP y desde ahí vamos a ir llevando
los marcos de uno en uno al PSP para utilizarlos como patrones para
pintar las letras. Para exportar un marco, lo que debemos hacer es
clicar sobre el y luego clicar en el tercer iconito de arriba a la
izquierda, ver captura. Al hacerlo, ese marco nos va a aparecer en el
PSP.
7.-
En el PSP, activamos la capa "Selección", clicando sobre ella para que
se ponga azul y clicamos en el baldecito de pintura; luego clicamos en
la flechita del primer recuadro de la izquierda (debajo de la palabra
"Estilos") y clicamos en el tercer iconito, para elegir la opción
"Patrón". Clicamos ahora en el recuadro para que aparezca la paleta de
patrones y en ella seleccionamos el marco del glitter que hemos
exportado, el cual ahora estará a la vista, como se aprecia en la
captura, indicado por la flecha. Rellenamos la selección con ese patrón y
lo cerramos para que vuelva al Animation.
8.- Volvemos al Animation, clicamos ahora en el segundo marco del glitter y lo exportamos al PSP para hacer pintar la otra capa. Activamos la capa "Copia de Selección" y abrimos la paleta de patrones. Hay que prestar mucha atención, al momento de seleccionar el patrón con el que vamos a rellenar, ya que en la paleta van a aparecer dos patrones casi iguales y que son: el que hemos utilizado antes y el nuevo que acabamos de exportar. El que ya hemos utilizado es el que figura como Patrón Activo y lo he marcado con una cruz roja para indicar que NO ES ESE el que deben usar sino el otro, el que se encuentra debajo y que está indicado por la flecha. Seleccionamos ese patrón y pintamos con él la capa activa; cerramos el patrón, el cual vuelve al Animation y vamos al Animation y cerramos el glitter que teniamos abierto ahí.
9.-
Volvemos ahora al PSP, clicamos en la capa Texto y hacemos Capas -
Ordenar - Traer al frente. (Tambien se la puede subir manualmente de la
siguiente manera: clicamos con el botón izquierdo en la capa que
queremos mover y sin soltar el botón, la desplazamos hacia la posición
donde queremos situarla; en este caso, sería arriba de todas las capas.)
10.- Una vez que hemos colocado la capa "Texto" arriba de todo, la duplicamos para tener la misma cantidad que capas "Selección", en este caso: dos.
11.- Ocultamos una de las capas de texto y una de selección clicando en las gafas.
12.- Manteniendo activada la capa texto, (debe aparecer en color azul) fusionamos las capas visibles.
13.- Ocultamos la fusión clicando en las gafas; destapamos la otra capa de texto y la otra de selección y las fusionamos.
14.- Una vez hecho esto, descubrimos la capa de fusión que habíamos ocultado para que queden las dos abiertas.
15.-
Para eliminar el lienzo sobrante, hacemos doble click en el icono de
"Recortar" y en el cuadro que se abre, elegimos la opción "Seleccionar
zona opaca - capa activa" y aceptamos.
16.- Veremos que ha aparecido un recuadro rodeando el texto. Vamos a colocar el mouse DENTRO de ese rectángulo y vamos a clicar DOS VECES para eliminar el paño sobrante . Con esta operación, damos por terminado el trabajo en PSP. Lo guardamos como psp con un nombre que recordemos para poder abrirlo en Animation y seguir trabajando con él.
17.-
Por último, vamos a convertir nuestro trabajo en una animación. Nos
trasladamos al Animation y abrimos allí el trabajo que hemos guardado.
18.- Clicamos el icono de "Ver Animación", indicado en la captura, para ver nuestro trabajo.
20.- Una vez que está a la velocidad que queremos, lo guardamos como Animación, de la siguiente manera.
TRABAJO TERMINADO