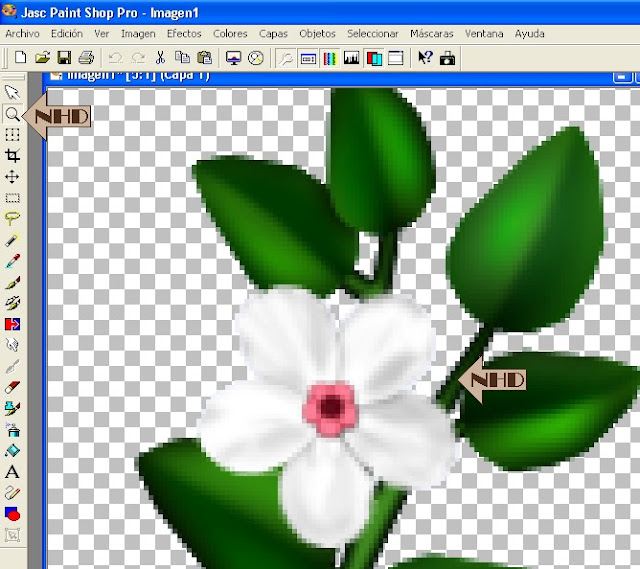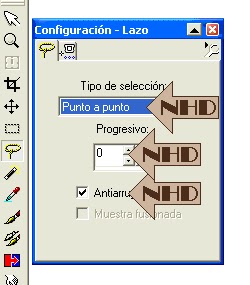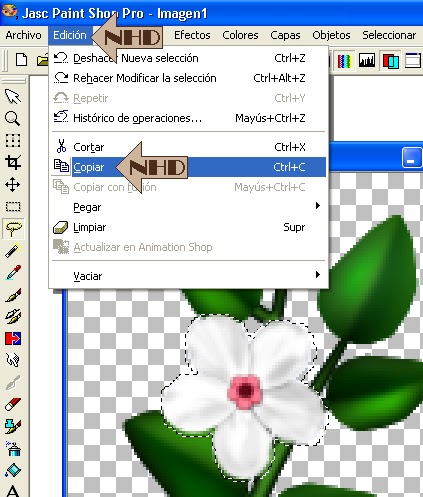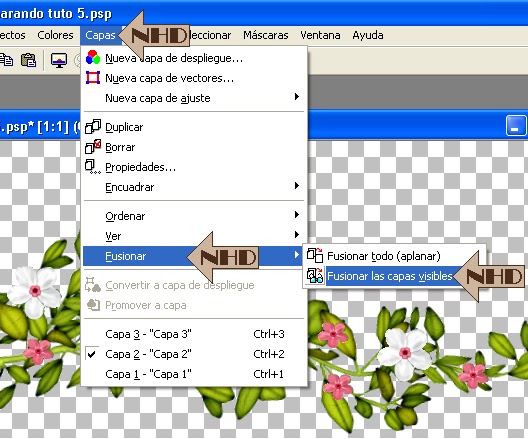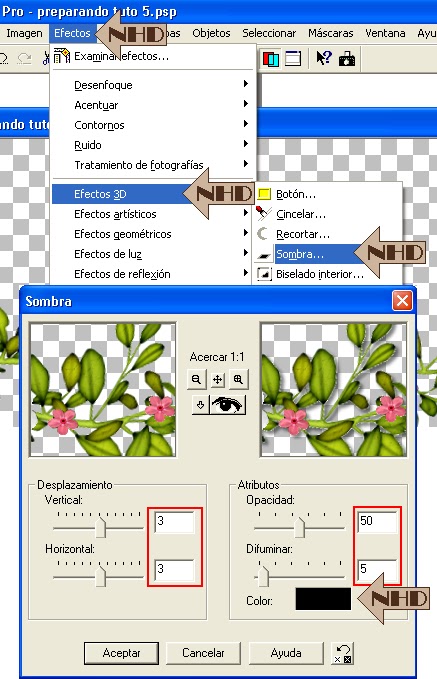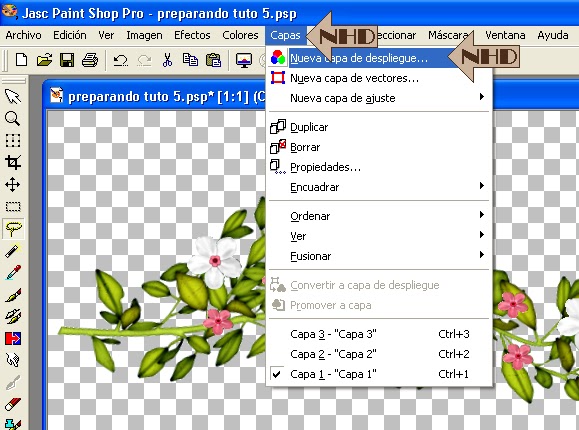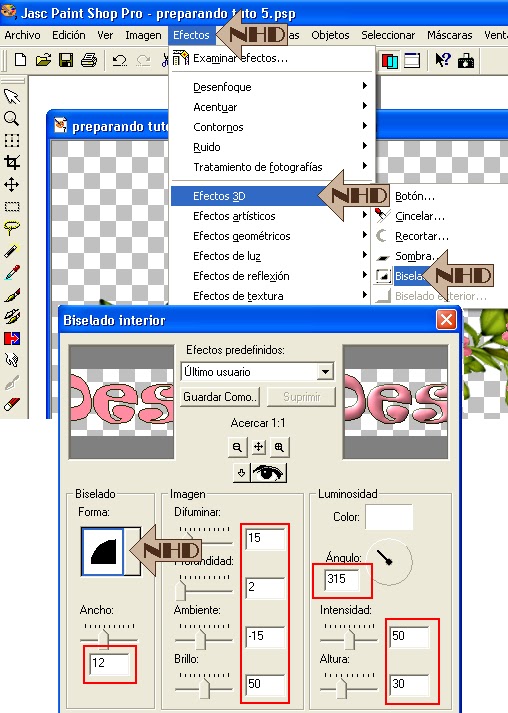Estas dos imágenes
están guardadas en un tipo de archivo, que no hemos utilizado hasta
ahora y se denomina PNG. Con este tipo de archivos se trabaja de una
manera mucho más precisa y limpia que con los gifs ya que no tienen
alrededor esos pixelitos blancos que estropean el trabajo; además
tienen la ventaja de que se pueden abrir directamente en el PSP sin
necesidad de abrirlos en el Animation como deben abrirse los gifs. Estas
imágenes tienen fondo transparente y así deben verse al abrirlas para
trabajar. Si no se ven así, debemos cambiar la version de PSP que
estamos usando por otra más nueva, para poder realizar los tutoriales.
1.- Abrimos las imágenes en el PSP.
2.- Abrimos paño nuevo transparente de 700 x 350.
3.- Copiamos el la rama 1 y la pegamos en el paño que acabamos de abrir, como “Nueva capa”. Acomodamos con la Herramienta Mover, hacia abajo y lo ubicamos bien centrado.
4.- Cerramos la imagen de la rama 1.
1.- Abrimos las imágenes en el PSP.
2.- Abrimos paño nuevo transparente de 700 x 350.
3.- Copiamos el la rama 1 y la pegamos en el paño que acabamos de abrir, como “Nueva capa”. Acomodamos con la Herramienta Mover, hacia abajo y lo ubicamos bien centrado.
4.- Cerramos la imagen de la rama 1.
5.- Ahora colocamos con el cursor sobre la rama 2 y hacemos: Ventana – Duplicar.
6.- Cerramos la imagen original de rama 2 y vamos a trabajar en el duplicado.
7.- Activamos la Herramienta Lupa, clicando sobre ella y luego clicamos en la flor blanca de la rama, tantas veces como sea necesario para que se agrande hasta que podamos trabajar cómodamente.
8.- Activamos la Herramienta Lazo y lo configuramos de la siguiente manera.
9.-
Clicamos con el BI en cualquier lado del contorno de la flor blanca
más grande y vamos haciendo hacemos pequeños recorridos siguiendo el
contorno lo más prolijamente que podamos y clicando con BI en cada paso
que avanzamos. Si hacemos un paso que queda mal, lo deshacemos con la
tecla “borrar”. Una vez que hemos llegado al punto inicial, clicamos con
BD y se nos cierra la selección. Hacemos: Edición - Copiar.
11.- Clicamos nuevamente en el mismo lugar y volvemos a pegar, pero esta vez como “Nueva selección”. Repetimos esta operación hasta tener tres flores blancas.
12.-
Hacemos exactamente lo mismo que hicimos con la flor blanca, con la
flor rosada más chica y pegamos todas ellas como “Nueva Selección”
siguiendo el modelo hasta que colocamos las 7 flores rosadas.
13.- Capas – Fusionar las capas Visibles.
14.- Efecto – 3D – Sombra, con los valores que se indican.
16.- Con el gotero elegimos un color para el contorno y otro para el relleno.
17.- Elegimos la fuente y el tamaño, en este caso Ravie tamaño 48 y escribimos nuestro texto.
18.- Efectos – 3D – Biselado Interior, con los valores de la captura.
19.- Efectos – 3D – Sombra, con los mismos valores que usamos para las flores.
20.- Con la Herramienta Mover acomodamos el texto donde nos guste.
21.- Capas – Fusionar capas visibles.
22.- Eliminamos el paño sobrante como sabemos hacerlo y clicamos en Archivo - Guardar como - PNG.
TRABAJO TERMINADO