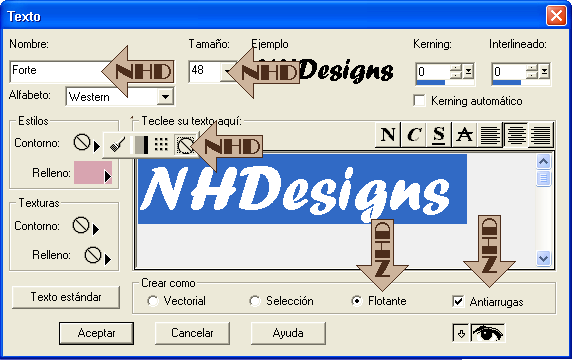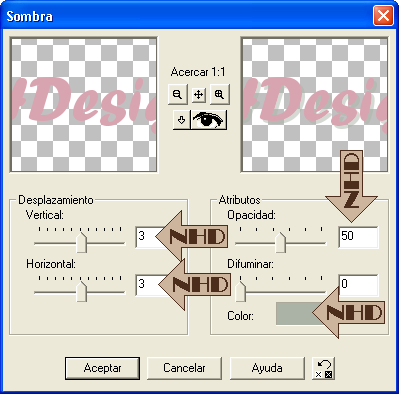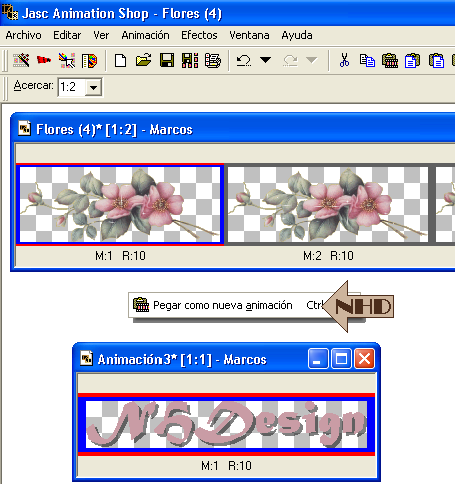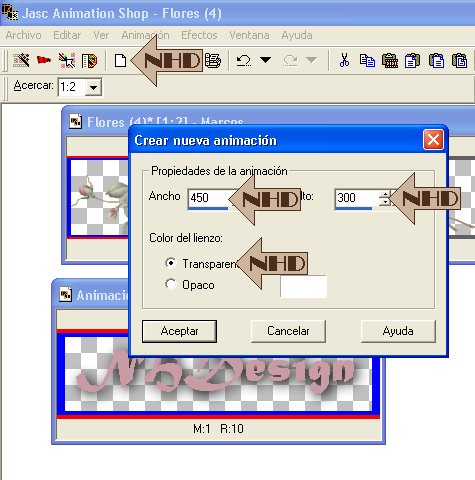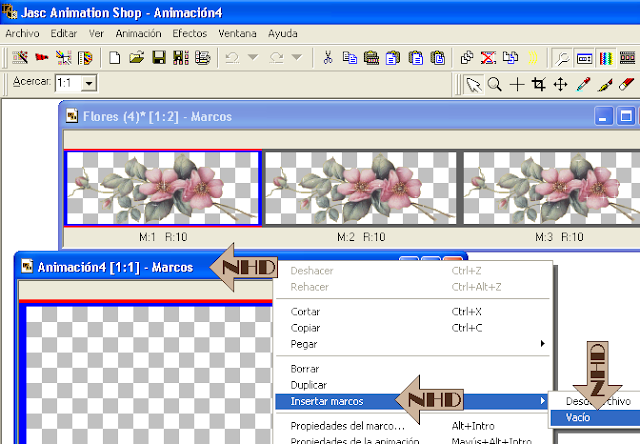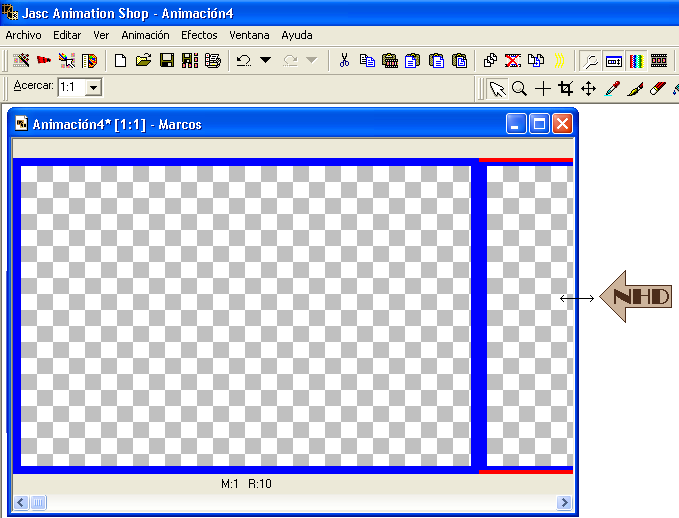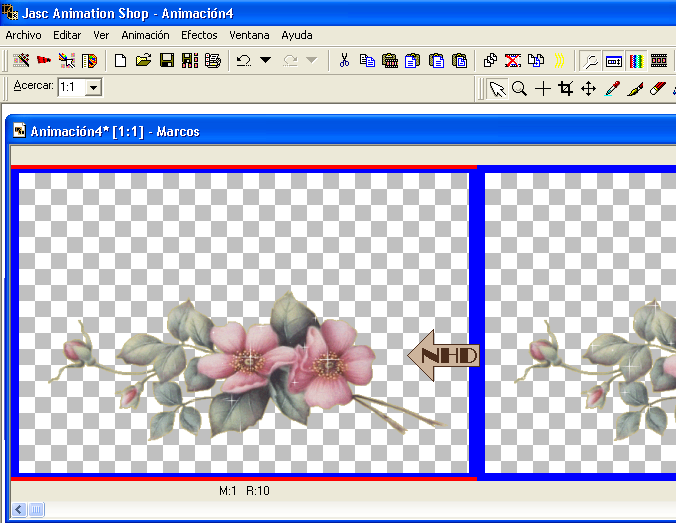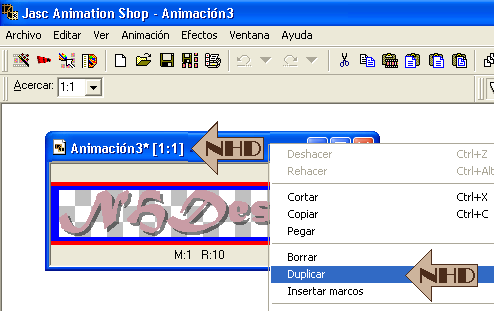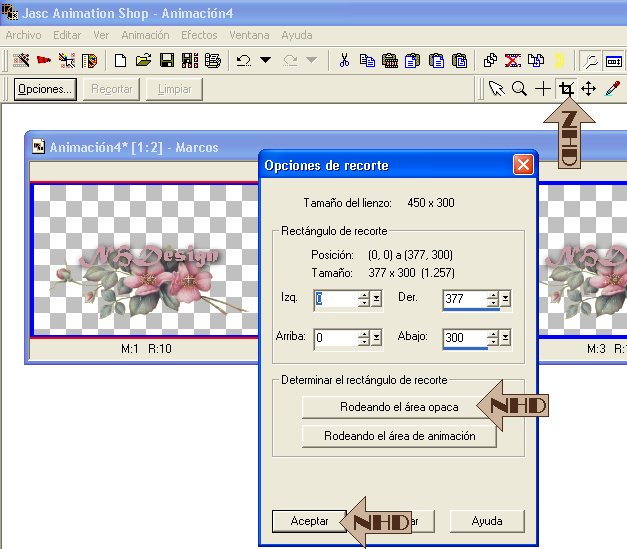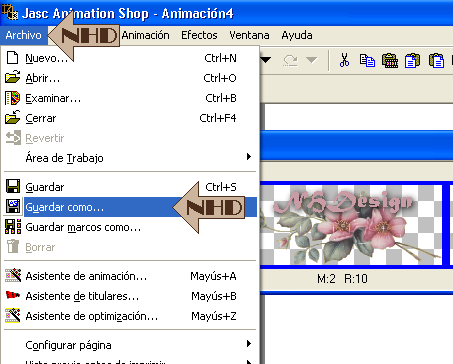1.- Abrimos un paño transparente de 450 x 300.
2.- Abrimos el Animation y allí abrimos nuestro Gif animado, de la misma manera que abrimos el Gif en el tutorial 5.
3.-
Vemos que al abrirse, a diferencia del anterior que tenía un solo
cuadro, esta animación tiene más de uno, en este caso son tres. Puede
ocurrir que no esté a la vista más de un marco; para hacerlos visibles,
colocamos el mouse en el costado derecho del mismo y cuando veamos la
herramientita de estirar, clicamos con botón izquierdo y estiramos hacia
la derecha para que se vean todos.
4.-
Vamos a exportar uno de los cuadros a Paint Shop, el cual vamos a
utilizar sólo para elegir un color de relleno de letra apropiado. Lo
hacemos clicando con el mouse dentro del primer marco y luego clicamos
en el ícono para exportar.
5.-
Vamos ahora a Paint Shop. Debemos acostumbrarnos a trabajar siempre con
duplicados para no perder los gifs originales y lo haremos como se
muestra en la captura. Una vez duplicada la ventana, cerramos el marco
original, el cual se devuelve al Animation y seguimos con el duplicado.
6.-
Activamos ahora la Herramienta Texto y clicamos dentro de nuestro paño
de trabajo. Elegimos la fuente Forte en tamaño 48. Ponemos el contorno
cerrado, clicando en el iconito correspondiente y para el relleno,
elegimos con el gotero un color rosado del Gif, en este caso el color
#D8A4B0.
7.- SIN SACAR la selección, vamos a darle sombra con los parámetros de la captura. Aceptamos y quitamos selección.
Para el color de la sombra ponemos #AAB3A6.
8.- Cerramos – sin guardar - la imagen
de las flores, que ya no nos resultan de utilidad. Ponemos el mouse en
el borde superior del paño donde acabamos de escribir nuestro texto y
copiamos. Nos trasladamos a Animation y clicando en un lugar vacío del
plano de trabajo, pegamos como nueva animación; al hacerlo veremos que
automáticamente se ha eliminado el paño sobrante.
9.- Pero tenemos dos
problemas aquí: 1) el paño de la animación no tiene suficiente espacio
suficiente como para que peguemos nuestro texto y 2) tenemos tres marcos
de la animación y uno solo de la firma. Lo vamos a solucionar de la
siguiente manera.
10.-
En el mismo Animation, vamos a abrir paño nuevo, como hemos aprendido a
hacerlo en el Paint Shop y con el botón derecho del mouse clicamos en
el borde superior azul y clicamos en la opción Insertar Marcos.
|
11.- Insertamos dos marcos, que con el que ya tenemos van a hacer los tres que necesitamos y aceptamos.
12.-
Es posible que los marcos que hemos agregado no quedan a la vista y nos
parece que no se han agregado, para comprobarlo, repetimos la operación
aprendida en el punto 3.
13.- Ahora vamos a arrastrar sobre estos nuevos marcos las flores de nuestra animación. Para ello, clicamos con botón izquierdo del mouse en cualquier parte de los nuevos marcos y mediante CTRL A los seleccionamos a todos. Luego hacemos la misma operación con las flores para seleccionar todos los marcos. Ahora con botón derecho del mouse clicamos en EL PRIMER MARCO de las flores y las arrastramos sobre el primer marco de los nuevos que hemos abierto y las ubicamos en el centro, un poco hacia abajo. Veremos que al soltar el botón, las flores se han trasladado todas a los nuevos marcos y los marcos donde ellas se encontraban han quedado vacios, los cerramos clicando en la X.
14.- Ya tenemos
solucionado uno de los dos problemas que teníamos; ya hay espacio en la
animación para que pongamos el texto. Ahora clicamos en el marco de
nuestro texto con botón izquierdo y duplicamos. Esta operación la
repetimos para tener los tres marcos de nombre que necesitamos.
15.-
Ahora debemos arrastrar el nombre sobre la nueva animación de las
flores y lo hacemos de la misma manera en que antes hemos arrastrado las
flores a los marcos nuevos. Seleccionamos PRIMERO todos los marcos de
flores. Seleccionamos DESPUES todos los marcos de lo que vamos a
arrastrar, en este caso el nombre. Clicando con botón derecho en el
PRIMER MARCO de texto arrastramos sobre el primer marco de flores y lo
ubicamos en el centro, pisando un poco sobre las flores.
16.-
Ahora sólo nos queda recortar el paño sobrante lo cual haremos de la
siguiente manera. Seleccionamos todos los marcos, clicamos con el botón
derecho DOS VECES sobre la herramienta Recortar y veremos que aparece un
cuadro de dialogo. Marcamos la opción “Rodeando el Área Opaca” y
veremos que se ha marcado un rectángulo rodeando la imagen de la
animación.