|
|
| Da: timber (Messaggio originale) |
Inviato: 29/07/2018 23:38 |
Plastic
This tutorial is called "Plastic", but I think it gives the text a very shiny, glassy look, and it doesn't use any extra plugin filters! It's one of the best looking glassy techniques that I've found, and it's very easy. It was written for PSP7, but I was able to adapt it for PSP8, and you can see my notes below.
I've done a few examples using various fonts, so you could see the difference between thin and fat fonts. Although the tutorial used solid colors, I experimented with gradients for all of these, and I also added a drop shadow.
 Blippo font, size 72, Duotone lavender gradient Blippo font, size 72, Duotone lavender gradient
 Park Avenue font, size 100, Gold gradient Park Avenue font, size 100, Gold gradient
 Cheri font, size 60, Rose1 gradient Cheri font, size 60, Rose1 gradient
 Morpheus font, size 60, Silver gradient Morpheus font, size 60, Silver gradient
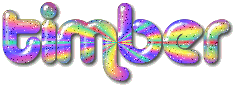 Alba Matter font, size 60, Flower Power gradient by SimplyJill (radial, angle=90, repeats=5), Noise: (random, 11, monochrome), Drop Shadow (2, 2, 80, 5, black). Alba Matter font, size 60, Flower Power gradient by SimplyJill (radial, angle=90, repeats=5), Noise: (random, 11, monochrome), Drop Shadow (2, 2, 80, 5, black).
This tutorial was written for PSP7, but it can be easily adapted for higher versions of PSP.
- The tutorial says to set the foreground to null, but I used the foreground (stroke=1) to make the thinner fonts thicker.
- I created my text as vector, so on the step where it says "Create Raster Selection", I used Selections>From Vector Object to select the text.
- To change the layer's blend mode, go to Layers>Properties (or double-click on the layer) and select the blend mode from the drop-down menu. You'll find the opacity setting in the Layer Properties dialog box also.
- Click OK after you contract your selection by 1. Then invert your selection, and hit the delete key (or Edit>Clear). This step may not be needed for thin fonts, unless you had a stroke=1 setting.
- Don't forget to deselect your text (Selections>None) before you save your canvas.
- I added my drop shadow to the lowest text layer rather than the top layer.
|
|
|
|
 Primo
Primo
 Precedente
2 a 6 di 6
Successivo
Precedente
2 a 6 di 6
Successivo
 Ultimo
Ultimo

|
|
|
|
Da: SilentEyez |
Inviato: 30/07/2018 04:30 |
Oooh, me likey this tut challenge! I love the fact that NO extra plugins were needed! :-D Thanks for sharing this, Timber! Here is my result:
Colors used for gradient text: #008C8C (dark), #18C6AD (light); for cutout: #004040 (darker)
Font: Unicorn NF @ 68pt
Drop Shadow: 5, 5, 50%, 5.00, black
Dodge Opacity: 31% |
|
|
|
|
|
Da: justjam |
Inviato: 30/07/2018 05:42 |
Somehow I have never seen this tut before. Lol, I am familiar with TEOM but this is new to me. (Maybe it's my age and what is old is new again.)  Thanks for reviving it and sharing, timber. 
I gave it a try and here are my results.
I can't wait to play with it some more. I love the idea that it takes NO filters. 
The font I used is Aunt Martha. I used a stroke of 1 with #A20404 and fill #CE1612.
I used your helpful tips timber, and really like the results. I'll be trying this one again and again.
|
|
|
|
|
|
Da: SilentEyez |
Inviato: 30/07/2018 09:54 |
That came out pretty, Judy!
I came back to post a little something else ^-^ I played around with the settings and colors and this is what I came up with:
The settings I used for the darker gradient look are these:
Gradient colors are: #00B5EF (fore) & #B50073 (bck). The "slvr" layer is filled with #E0E0E0 and contracted by 6, inverted and hit delete and set noise to Uniform, 31%, Monochrome. For the "cut"out effect I used black. I enhanced the color of the "txt" layer by Adjust > Hue & Saturation > Automatic Hue & Saturation: More Colorful, Strong (you can choose whatever setting looks best for your design and colors) and then saved as PNG to keep the prettiness of the colors (with transparent background). The lighter ones are GIFs and were my 2nd try at the challenge. I Optimized them in AS but they were distorted a bit from what I really wanted them to be. Still, they are okay I guess lol
(lol, my third time re-posting this because I keep forgetting to add info) |
|
|
|
|
|
Da: justjam |
Inviato: 30/07/2018 21:14 |
|
Wow, Karla, thanks so much for the gorgeous tags. I luv them.  I want to play more with this tut. You girls have some awesome results.
My new taggies are saved. 
|
|
|
|
|
|
Da: SilentEyez |
Inviato: 31/07/2018 06:20 |
Aw, yw Judy ♥ ^-^ Cannot wait to see what you will create! |
|
|
 Primo
Primo
 Precedente
2 a 6 de 6
Successivo
Precedente
2 a 6 de 6
Successivo
 Ultimo
Ultimo

|

