|
Rispondi |
Messaggio 1 di 11 di questo argomento |
|
| Da: Řosa§alvajє (Messaggio originale) |
Inviato: 29/08/2016 12:40 |
Herramienta Seleccionar Area
Para hacer este tutorial necesitas una versión de Paint Shop Pro X o superior y una imagen cualquiera.
Preliminares:
Abrir una imagen cualquiera, si no tienes una puedes usar la que se proporciona en este tutorial, para ello vamos a Archivo- Abrir y en la ventanita emergente navegamos por las carpetas hasta encontrar nuestra imagen. La duplicamos, pues no es conveniente trabajar con los originales ya que podremos necesitarlos en otras ocasiones, para ello, hacemos clic en Edición- copiar /Edición- Pegar como nueva imagen. Ya estamos preparados para comenzar.

Una vez abierta nuestra imagen, vamos a conocer la herramienta Seleccionar área que está situada en el panel izquierdo de nuestra pantalla. Si está oculto ve a Ver – Barra de herramientas – Herramientas. Si hacemos clic en ella, vemos que el cursor de nuestro ratón al posarse sobre la imagen cambia de forma, ya no tiene forma de flechita sino de cruz con un rectangulito en la esquinita derecha.

Vamos a fijarnos en la parte superior de la pantalla, ahí veremos la paleta de configuración. Esta paleta de configuración nos permitirá modificar diversos aspectos de las herramientas, según sea la que tengamos seleccionada en cada momento. Ahora, como hemos activado la herramienta seleccionar, observaremos los elementos a modificar de esta herramienta. Si por cualquier motivo esta paleta aparece oculta en tu Paint, pulsa F4 o bien Ver – Paletas – Opciones de Paleta y ya la tendrás a la vista.

Tipo de Selección: Aquí podremos elegir entre varias para ello abrimos el desplegable haciendo clic en el triangulo negro invertido de la esquina superior derecha. 
Tal como está la figura ahora, trazamos una selección, para ello hacemos clic en un punto de la imagen presionando con el botón izquierdo del ratón y sin soltar, desplazamos el ratón a la esquina contraria donde queramos finalizar la selección y soltamos.
Veremos algo similar a la figura de la derecha, y nos daremos cuenta de que la selección esta delimitada por unas señales móviles, que parecen “hormiguitas” caminando. 
Para crear una nueva imagen con el área seleccionada, hacemos clic en copiar [control C] y pegar [control V] o en el menú Edición – Copiar, Edición – Pegar – Como nueva imagen y tendremos una imagen como la que sigue:

 Ahora si volvemos a la paleta de configuración, y en fundido marcamos 10 y trazamos en nuestra imagen una nueva selección, nos daremos cuenta que el área marcada se ve diferente, y si ahora le damos a copiar y pegar nuevamente, obtendremos una figura como la de la imagen de abajo centro. Ahora si volvemos a la paleta de configuración, y en fundido marcamos 10 y trazamos en nuestra imagen una nueva selección, nos daremos cuenta que el área marcada se ve diferente, y si ahora le damos a copiar y pegar nuevamente, obtendremos una figura como la de la imagen de abajo centro.
(Notad que los bordes están difuminados, como si se esfumasen entremezclándose con el fondo que tienen por debajo. Obviamente si pusiéramos un fondo de color debajo de esa imagen, los bordes se fundirían perfectamente con el fondo.)

Bien, ahora veremos dos peculiaridades más de esta herramienta. Nótese que si mantenemos presionada la tecla Shift o May mientras hacemos una selección en la imagen, aparece un signo + al lado de nuestro cursor. Esto es posible modificarlo también en la paleta de configuración cambiando el Modo que por defecto es Reemplazar. Pues bien, si lo cambiamos a Agregar obtendremos el mismo resultado:

Si trazamos una nueva selección encima de la que hemos marcado previamente, nos daremos cuenta de que esa nueva selección es añadida a la anterior. Jugad un poco con esta característica, yo he obtenido algo asi:

Ahora bien, si en la selección que hemos obtenido tras jugar un poco con la tecla Shift, queremos eliminar una zona concreta sin perder lo realizado anteriormente, también esto es posible. Para ello presionamos la tecla Control mientras trazamos una selección nueva justo en el área que deseemos eliminar. Nótese que ahora al lado del cursor aparece un signo – y como anteriormente hemos hecho con agregar, también podremos modificar esto desde Modo seleccionando la opción Eliminar.
Jugad también con esta característica de la herramienta.
En la versión 10 de PSP vienen muy mejoradas las paletas de las herramientas, y vemos que en seleccionar aparecen visibles otras características. Vamos a verlas:
Alisado: Produce una selección de contornos suavizados rellenando parcialmente píxeles a lo largo del contorno y convirtiéndolos en semitransparentes. Es el equivalente al antiarrugas en versiones inferiores de PSP.
Si hacemos clic en el icono que marca la flecha, estaremos eligiendo la opción Selección Personalizada. Saldrá una ventana emergente como la que se muestra en la figura inferior de la izquierda donde podremos meter unas coordenadas. En la figura estaremos diciéndole a PSP que sitúe el cursor en el punto (0,0) comenzando en la parte superior izquierda, y termine la selección en el punto (40,40) de la parte inferior derecha. La selección será así:
  
Por el momento, hasta aquí la explicación de la herramienta Selección. Hay más opciones que veremos aplicadas en otros ejercicios según vayamos avanzando. Si deseáis guardar vuestro trabajo, podréis hacerlo en Archivo- guardar como y lo salváis en formato JPG.
Espero que haya sido de tu agrado y utilidad. |
|
|
 Primo
Primo
 Precedente
2 a 11 di 11
Successivo
Precedente
2 a 11 di 11
Successivo
 Ultimo
Ultimo

|
|
Rispondi |
Messaggio 2 di 11 di questo argomento |
|
- Herramienta Lazo
 Preliminares: Preliminares:
Abrir una imagen cualquiera, de preferencia una similar a la del tutorial y la duplicamos, pues no es conveniente trabajar con los originales ( Edición- copiar /Edición- Pegar como nueva imagen). Ya estamos preparados para comenzar.
Una vez abierta nuestra imagen, vamos a conocer la herramienta Lazo que está situada en el panel izquierdo de nuestra pantalla, abriendo el desplegable que hay dentro de la herramienta de Selección. Como se puede apreciar todas las herramientas de selección están ahora agrupadas. Si hacemos clic en ella, vemos que el cursor de nuestro ratón al posarse sobre la imagen cambia de forma, ya no tiene forma de flechita sino de un lazo hecho con una soga o cuerda.

Si nos fijamos en el panel superior del PSP, vemos que la paleta de configuración de herramienta ha cambiado, ahora tiene los valores que podemos modificar en la herramienta activa: el lazo.

Tipo de Selección: Si hacemos clic en el triángulo invertido, se abrirá un desplegable donde podremos elegir entre varios tipos de selección. Hay 4 tipos distintos:
- Buscador de contornos
- Mano alzada
- Punto a punto
- Contorno inteligente.
Elegimos el tipo de selección A Mano Alzada y fundido lo dejamos marcado a 0 y suavizado sin seleccionar. Modo de selección: reemplazar.
Para trazar la selección hacemos clic en un punto de la imagen con el botón izquierdo del ratón apretado y sin soltar, vamos marcando el contorno de la figura. Cuando hayamos finalizado soltamos, y obtendremos algo parecido a la figura de abajo.

Para crear una nueva imagen con el área seleccionada, hacemos clic en copiar [control C] y pegar [control V] o en el menú Edición – Copiar, Edición – Pegar – Como nueva imagen y tendremos una imagen como la que sigue:

 Notad que los bordes de la imagen no son lisos, sino que tienen un aspecto “escalonado”. Esto es así porque dejamos sin seleccionar el Suavizar, que provoca un efecto de alisado del borde. Notad que los bordes de la imagen no son lisos, sino que tienen un aspecto “escalonado”. Esto es así porque dejamos sin seleccionar el Suavizar, que provoca un efecto de alisado del borde.
Ahora si volvemos a la paleta de configuración, y en Tipo de selección elegimos Punto a Punto y en fundido dejamos 0, marcamos el Suavizar y trazamos en nuestra imagen una nueva selección, nos daremos cuenta que el área marcada se ve diferente ya que podremos perfeccionar mucho más las áreas seleccionadas y si ahora le damos a copiar y pegar nuevamente, obtendremos una figura como la de abajo.

Notad que los bordes están perfectamente delineados. Tienen un efecto de Alisado debido a la acción del Suavizar. La cantidad de suavizado (de 0 a 40) para el borde de la selección. Suaviza los contornos acentuados o las líneas con dientes de sierra.
Bien, ahora vamos a jugar un poco con las selecciones. Teníamos previamente marcada una selección punto a punto. Sin desmarcar dicha selección, nos vamos al menú principal del PSP y en Selecciones elegimos Ivertir. Nos daremos cuenta de que en nuestra imagen principal se ha invertido la selección.

Continuando con nuestra selección, vamos a aplicarle ahora un efecto. Para ello vamos al menú y en la opción Efectos seleccionamos Efectos de medio artístico y dentro de esta opción pinceladas.

Saldrá una ventana emergente como la que se muestra más abajo, y ponemos los siguientes valores:

Nuevamente Invertimos la selección en Seleccionar – Invertir. Vemos pues que en este momento tenemos seleccionada la flor. Le aplicaremos entonces un efecto de sombra. Vamos a Efectos – Efectos 3D – Sombra

Aparece entonces una ventanita emergente donde podremos modificar algunos valores. Rellenamos tal como se ve en la imagen de más abajo.

Y ahora por fin, podremos deseleccionar la imagen. Para ello vamos a Selecciones- Anular selección. Veremos pues nuestro resultado final.

Hasta aquí la explicación de la herramienta Lazo. Si deseáis guardar vuestro trabajo, podréis hacerlo en Archivo- guardar como y lo salváis en formato JPG.
|
|
|
|
Rispondi |
Messaggio 3 di 11 di questo argomento |
|
- Herramienta Varita Mágica
 Para hacer este tutorial necesitas una versión de Paint Shop Pro X o superior y esta imagen. Para hacer este tutorial necesitas una versión de Paint Shop Pro X o superior y esta imagen.
Duplica la imagen como ya sabes antes de comenzar y guarda el original.
Vamos a conocer la herramienta Varita Mágica que está situada en el panel izquierdo de nuestra pantalla, en el grupo de las herramientas de selección. Si hacemos clic en ella, vemos que el cursor de nuestro ratón al posarse sobre la imagen cambia de forma, ya no tiene forma de flechita sino de una cruz con una varita justo en la esquinita derecha de la cruz.

Si nos fijamos en el panel superior del PSP, vemos que la paleta de configuración de herramienta ha cambiado, ahora tiene los valores que podemos modificar en la herramienta activa: la varita mágica.

 Modo de Ajuste: Haremos la selección en función de los valores listados. Modo de Ajuste: Haremos la selección en función de los valores listados.
Nada: Elige todos los píxeles.
Valor RGB: Elige píxeles que coinciden con el valor rojo, verde y azul del color seleccionado en la imagen.
Color: Elige píxeles del mismo color.
Matiz: Elige píxeles basándose en la posición en la rueda de colores de los matices seleccionados en la imagen. (Equivale a tinte en el 7)
Brillo: Elige píxeles basándose en el brillo del color seleccionado en la imagen. Por ejemplo, utilice esta opción para seleccionar áreas oscuras de una imagen.
Todo opaco: Sólo elige áreas que contienen píxeles. No selecciona áreas transparentes.
Opacidad: Elige píxeles basándose en su opacidad.

Configuramos la varita según los valores de la imagen superior.
Para trazar la selección hacemos clic en un punto de la imagen con el botón izquierdo del ratón y soltamos. Vemos que se ha seleccionado un área según el color que hayamos elegido. Como el modo de selección es agregar, iremos haciendo clic sucesivas veces sobre las florecitas y los ramitos interiores hasta tener una imagen de nuestro gusto. Iría quedando más o menos como la imagen de abajo.

Una vez hayamos terminado de seleccionar las áreas de la imagen correspondientes a la flor, vamos al menú y hacemos clic en Selecciones – Invertir, para trabajar con las zonas verdes de la imagen. Una vez tenemos estas zonas seleccionadas, vamos a cambiarles el color, para ello utilizaremos la herramienta Ajustar – Matiz y Saturación – Colorear.

Seguidamente aplicaremos un efecto bastante socorrido, iremos a Efectos- Efectos de Medio Artístico y seleccionaremos Pinceladas. Rellenamos los valores según se muestra en la imagen inferior.

Una vez concluido este paso, vemos que la zona verde además de cambiar de color ahora tiene una textura tipo acuarela con ligeras pinceladas. Bien, iremos nuevamente a Selecciones- Invertir. Ahora están activas nuevamente las flores. Les aplicaremos el mismo efecto de color que en el paso anterior y sin eliminar la selección aplicaremos también un efecto de sombra. Efectos- Efectos 3D- Sombra, con los siguientes valores:
Horizontal y Vertical 2
Opacidad 30
Desenfoque 6.2
Y bien, este es el resultado obtenido con este ejercicio. Podéis ser muy muy creativos y con vuestra imaginación realizar trabajos realmente bonitos.

Otro ejemplo:

|
|
|
|
Rispondi |
Messaggio 4 di 11 di questo argomento |
|
- Herramienta Bote de Pintura
 Preliminares: Preliminares:
Abrir una imagen de nuestra elección, si no tienes una puedes usar la que se proporciona en este tutorial, la duplicamos y cerramos el original.
En primer lugar, se hace imprescindible conocer un poco una de las herramientas con las que vamos a trabajar: la paleta de materiales o paleta de color en psp 10. Echadle un ojillo (jeje bueno los dos mejor eh?) y observad las diferentes características que la conforman y al final pasaremos al ejercicio práctico para dominar mejor las herramientas Bote de pintura y Paleta de materiales.
En el panel de colores activos fijaos en el color de primer plano, el negro, veis que a su derecha hay un pequeño triangulo negro que mira hacia la derecha. Si hacemos clic en él, veremos la ventanita emergente que hay debajo donde podremos elegir entre tres opciones: Color Sólido, Gradiente, o trama.
Bien, hagamos una prueba para rellenar con el color sólido, seleccionaremos pues el color sólido. Ahora nos toca elegir un color en concreto. ¿Como lo hacemos? ![</span></font></TD></TR></TABLE></TD></TR></TABLE>
</td></tr></table>
<BR><TABLE border=0 cellPadding=0 cellSpacing=0 width=]() | |
|
Rispondi |
Messaggio 5 di 11 di questo argomento |
|
- Herramienta Sello de Imagen
 Todos en alguna ocasión hemos jugado a estamparnos imágenes en la piel, bien en forma de las famosas “calcamonías” o con un sello prefabricado e impregnado en tinta… Pues bien, creo que ese símil es válido para que comprendáis que es exactamente un sello de imagen o tube. Básicamente tomamos una imagen, con fondo transparente, y la estampamos con la herramienta sello encima de otras imágenes. Todos en alguna ocasión hemos jugado a estamparnos imágenes en la piel, bien en forma de las famosas “calcamonías” o con un sello prefabricado e impregnado en tinta… Pues bien, creo que ese símil es válido para que comprendáis que es exactamente un sello de imagen o tube. Básicamente tomamos una imagen, con fondo transparente, y la estampamos con la herramienta sello encima de otras imágenes.
Para hacer este tutorial vas a necesitar esta imagen y esta fuente de letra.
¿Como se instala un Sello de imágen?
Normalmente cuando vamos a páginas de tubes o sellos, estos se nos ofrecen comprimidos en un archivo zip. Será pues necesario descomprimirlo para poder usarlo y lo extraeremos justamente en nuestra carpeta de sellos o tubes. Esta carpeta está en dos emplazamientos
C:Archivos de programaCorelCorel Paint Shop Pro XTubos de imagen
C:Documents and Settings…Mis documentosMis archivos PSPTubos de imagen
Personalmente yo uso mi propio emplazamiento, ya que tengo mi disco duro particionado y prefiero tener mis archivos en la segunda partición, de forma que cuando formateo el pc, no necesito guardar todas mis cosas porque no estan en C.
Esto es una práctica muy útil y yo os la recomendaría. Si os decidís por ella, en la ventana que veréis más abajo hay un botoncito, agregar, y ahí podréis añadir vuestra propia ruta.
Luego de haber puesto el tube en la carpeta de sellos o tubes, abrimos nuestro PSP. Vamos a archivo- preferencia- ubicación de los archivos. En la ventana emergente buscamos la opción Sellos de imagen.

Marcamos también las opciones Activar y Usar subcarpetas. Con esto, sería suficiente para que nuestros sellos apareciesen en nuestro PSP.
En alguna ocasión es necesario instalarlos de otra forma
Cuando descomprimimos nuestros tubes, debemos abrirlos en el PSP. Archivo- exportar- tubo de imagen. Damos un nombre a nuestro sello y aceptamos. Esto es válido para un sello de una sola imagen.
¿Qué hacer cuando son varias imágenes en un sólo tube?
Archivo- exportar – Tubo de imagen. En la ventana emergente, en horizontal contamos cuantos elementos hay en una fila de nuestro sello y lo ponemos, en nuestro caso tenemos 3 sandias en la primera hilera. En vertical contamos cuantos elementos hay en la primera columna, en nuestro caso también hay 3 sandías. En total tenemos 9 sandias. Rellenamos según vemos en la imagen. Ponemos un nombre a nuestro sello y le damos a aceptar.
 
 Vale, con lo aprendido hasta aquí ya estamos capacitados para utilizar la herramienta Sellos de Imagen o tubo de pintura, la cual podremos encontrarla en el lado izquierdo de nuestra pantalla de trabajo, según se muestra en la imagen de al lado. Vale, con lo aprendido hasta aquí ya estamos capacitados para utilizar la herramienta Sellos de Imagen o tubo de pintura, la cual podremos encontrarla en el lado izquierdo de nuestra pantalla de trabajo, según se muestra en la imagen de al lado.
Ejercicio Práctico: Tarjeta de Felicitación
- Abrimos una imagen nueva de 350×250 pixels.
- Seleccionamos la herramienta bote de pintura y en la paleta de color seleccionamos Gradiente. El bote de pintura lo configuraremos (pues de ejercicios anteriores probablemente lo tendremos con otros valores y eso tal vez nos vuelva locos):
- Modo de ajuste como Valor RGB
- tolerancia 50
- tipo de mezcla normal
- opacidad 100%
- En el color sólido de primer plano seleccionamos #2092FF y en color de fondo #FE60B0. Inundamos con esta selección de color la imagen.
- Seleccionar- todo
- Selecciones- modificar- contraer 3. NO deseleccionar.
- Seleccionar nuevamente bote de pintura y gradiente. Esta vez el color de primer plano será #FE60B0 y el de fondo blanco inundamos la selección con esta combinación de color.

- Efectos- Efectos de distorsión – Espiral y aplicamos el valor 178 y la imagen que obtenemos hasta ahora es la que veis en la figura siguiente.

- Seleccionamos ahora la herramienta sello de imagen o tube, y en su paleta de configuración hacemos clic en la imagen que esté activa, se abrirá un desplegable tal como se muestra en la imagen inferior, con las imágenes que tenemos en nuestra carpeta de sellos. Seleccionamos la imagen con la que vamos a trabajar, y en escala, ponemos 55.


- En el menú superior de nuestro psp, vamos a Capa, Nueva capa de trama. Esta es la primera vez que usamos este concepto y no será la ultima porque trabajar con capas en psp es algo fundamental. De momento no me extenderé más para no alargar en exceso este tutorial, esto es algo que trataré más adelante. Bien, ahora podremos hacer clic con el ratón en el centro de nuestra tarjetita y con la herramienta Mover seleccionada haremos clic encima del pollito y lo colocaremos en la esquina izquierda inferior de nuestra imagen. Ahora se verá así:

- Para finalizar, le pondremos nuestro propio toque final con el texto a nuestra tarjetita de felicitación de cumpleaños. Para ello, seleccionamos la herramienta Texto situada a la izquierda de la pantalla de trabajo. Repetimos la operación de Capa- Añadir nueva capa de trama y ya hacemos clic encima de la imagen para escribir nuestro texto. Se abrirá una ventana emergente donde podremos escribir el texto. En la paleta de materiales elegiremos un color sólido, y en la paleta de configuración de texto, configuraremos los valores a nuestro gusto.

Y aquí el resultado final de mi tarjetita.

|
|
|
|
Rispondi |
Messaggio 6 di 11 di questo argomento |
|
|
Cómo se usa la herramienta pincel en PSP?
Esta técnica que voy a explicar, es válida tanto para la herramienta Pincel, como para la herramienta Aerógrafo. Podremos crear nuestros propios estilos con ambas herramientas siguiendo el mismo proceso.
La herramienta pincel es esta:

Vamos a comenzar desde cero, creando un pincel a partir de una fuente ding de letra. Hay muchas en la red para descargar AQUI encontraréis algunas.
1.- Abrimos una imagen nueva, de 255×255 píxeles con fondo transparente. Con la herramienta bote de pintura la rellenamos de color blanco.
2.- Seleccionamos la herramienta texto
 y hacemos un clic en la imagen para escribir. En la ventana emergente buscamos el estilo de fuente de letra de nuestro gusto, yo he elegido HolidaiPI BT y he buscado el icono de un barquito y he configurado la herramienta como sigue: y hacemos un clic en la imagen para escribir. En la ventana emergente buscamos el estilo de fuente de letra de nuestro gusto, yo he elegido HolidaiPI BT y he buscado el icono de un barquito y he configurado la herramienta como sigue:

3.- Crearemos el texto como vector, así podremos ajustar el tamaño de la imagen sin que se pixele para ello haremos clic en los nodos que se marcan (señalados con la flecha) y agrandaremos la imagen a nuestro gusto.

4.- Una vez hayamos terminado:
Capas- convertir a capa de trama.
Capas – fusionar capas visibles.
Podemos guardar la imagen para usos posteriores en Archivo- Guardar como.
5.- Ahora con la imagen activa, la duplicamos y cerramos el original.
6.- Archivo – Exportar – Pincel personalizado y en la ventana emergente rellenamos los datos que nos pide:

Ahora tan solo hacemos clic en aceptar y ya tendremos un pincel de nuestra propia creación.
NOTA: Podremos crear también un pincel a partir de una imagen en color, una fotografía e incluso una composición digital hecha por nosotros y seguir los pasos a partir de seleccionar la herramienta pincel. Como veis es un proceso muy sencillo.
7.- hora vamos a ver cómo usar el pincel que hemos creado. Abrimos una imagen de 260×260. Con la herramienta bote de pintura, la rellenamos de un color de nuestro gusto, yo he usado el color #F7C94D.
8.- Aplicamos Ajustar – Agregar o quitar ruido – Agregar ruido al 12 por ciento y seleccionando la casilla uniforme.
9.- Efectos- Efectos de Textura- Mosaico antiguo con los siguientes valores:

Con esto ya tenemos el fondo hecho.
10.- Capas- Agregar nueva capa de trama.
Seleccionamos la herramienta pincel y ajustamos los valores asi:


 En color he seleccionado la opción gradiente, y en color de fondo he puesto #F7C94D y en color de primer plano el blanco. En color he seleccionado la opción gradiente, y en color de fondo he puesto #F7C94D y en color de primer plano el blanco.
 Hago un clic en el centro de la imagen que teníamos preparada y vemos como se dibuja el contorno del barquito, sin mover el ratón da otro par de toques más, ahora le aplico un efecto de sombra en Efectos- Efectos 3D- Sombra. Hago un clic en el centro de la imagen que teníamos preparada y vemos como se dibuja el contorno del barquito, sin mover el ratón da otro par de toques más, ahora le aplico un efecto de sombra en Efectos- Efectos 3D- Sombra.
Y el fondo quedará hecho como veis en esta imagen:
Hasta aquí la explicación de la herramienta Pincel: creando pinceles.
|
|
|
|
Rispondi |
Messaggio 7 di 11 di questo argomento |
|
¿Cómo se usa la herramienta borrador en PSP?
Abrimos la imagen con la que vamos a trabajar. Vamos al menú y hacemos clic en Ver – Paletas – Capas para mostrar la paleta de capas de la imagen con la que trabajaremos. Es fundamental que nos familiaricemos con este concepto, pues es casi imprescindible a la hora de diseñar cualquier elemento en el PSP.

Una de las características de PSP 10 es que permite acoplar y desacoplar los paneles, personalmente, yo prefiero trabajar con el de capas flotante en lugar de acoplado, pero eso va en gustos. Para acoplarlo o desacoplarlo basta con hacer clic en la porción azul de arriba del panel y sin soltar arrastrar a donde queramos.

Si observamos la imagen nada mas abrirla vemos que hay una capa llamada Fondo. Doble clic en ella para convertirla en capa de trama. Clic sobre esa capa de fondo con el botón derecho del ratón y en el desplegable que se abre, seleccionar duplicar.
Ahora tendremos dos capas que contienen la misma imagen:
En la parte inferior, Trama 1.
En la parte superior, Copia de Trama 1.
Hacemos clic sobre esta última con el botón izquierdo del ratón para mantenerla como capa activa. Vemos que se colorea de azul.

Teniendo activa la Copia de Trama 1, vamos al menú superior del PSP y le aplicaremos el efecto textura, para ello, Efectos- Efectos de Textura- Textura. De las texturas existentes, aplicaremos una de nuestro gusto. Yo he usado Lienzo Tosco.

Una vez hayamos aplicado la textura, vamos a Ajustar – Matiz y Saturación – Colorear y aplicamos los valores que se ven en la figura.

Esto es lo que veremos ahora en la capa activa:

Pero si la levantásemos por una esquinita, veríamos que debajo esta la imagen original intacta.

 Y por fin ha llegado el momento de usar la Herramienta Borrador situada en el panel izquierdo de nuestra pantalla. Y por fin ha llegado el momento de usar la Herramienta Borrador situada en el panel izquierdo de nuestra pantalla.
Opciones de la herramienta Goma de borrar
Las opciones de la herramienta Goma de borrar son las siguientes:
- Forma: especifica la forma de la punta del borrador.
- Tamaño: define el tamaño de la cabeza de la herramienta en píxeles.
- Espesor: define las proporciones de la cabeza de la herramienta.
- Rotación: define el ángulo de rotación de la cabeza en grados.
- Seguimiento: controla si la cabeza de la herramienta se curva siguiendo el trayecto de la pincelada o si se mantiene en un ángulo fijo.
La herramienta borrador de fondo
La herramienta Borrador de Fondo, situada más abajo (en la versión 9 iban agrupadas) borra píxeles de forma selectiva como por ejemplo el cielo en una cadena de montañas (ver imágenes inferiores)
 
En la paleta de configuración de la Herramienta Borrador, seleccionamos la forma redonda con los valores que se muestran. Si es preciso podremos ajustar el tamaño adaptándolo a nuestras necesidades.

 Para comenzar a Borrar nuestra imagen o lo que es lo mismo a llenarla de pixeles transparentes hacemos clic con el botón izquierdo del ratón sobre ella y sin soltar vamos desplazándolo sobre la imagen. Si por cualquier motivo nos equivocamos y borramos una zona que no deseamos entonces lo que haremos será hacer clic con el botón derecho sobre la zona a restaurar y arrastramos el Borrador sobre el área transparente de forma que la imagen volverá a su estado original. Para comenzar a Borrar nuestra imagen o lo que es lo mismo a llenarla de pixeles transparentes hacemos clic con el botón izquierdo del ratón sobre ella y sin soltar vamos desplazándolo sobre la imagen. Si por cualquier motivo nos equivocamos y borramos una zona que no deseamos entonces lo que haremos será hacer clic con el botón derecho sobre la zona a restaurar y arrastramos el Borrador sobre el área transparente de forma que la imagen volverá a su estado original.

Si no vemos bien lo que deseamos borrar, podremos bajar la opacidad de la capa activa, para ello deslizaremos la palanquita que se muestra en la imagen superior en nuestra paleta de capas. Esto hará que la capa se vuelva más transparente, dejándonos ver lo que hay en la capa de abajo. Cuando hayamos finalizado, restauramos la opacidad nuevamente al 100%.
Una vez hayamos concluido nuestro trabajo de borrado, vamos al menú superior y seleccionamos Capas- Fusionar- Fusionar Visibles. Esto hará que las dos capas se conviertan en una sola, de forma que las transformaciones que realicemos de ahora en adelante afectarán a la imagen al completo.
Hasta aquí, habría concluido ya nuestro trabajo. Vamos a darle un acabado más fino añadiendo un pequeño marquito de color.

Para ello vamos a Imagen- Agregar Bordes y rellenamos según se muestra en la imagen de la izquierda. Seleccionamos el ancho y el color de nuestro gusto y así es como quedaría:

Y este sería el resultado final de nuestro trabajo ![</span></font></TD></TR></TABLE></TD></TR></TABLE>
</td></tr></table>
<BR><TABLE border=0 cellPadding=0 cellSpacing=0 width=]() | |
|
Rispondi |
Messaggio 8 di 11 di questo argomento |
|
Herramienta Selección
La imagen que se proporciona en este tutorial, está en formato psp y viene en un archivo comprimido .rar, para descomprimirla necesitas el winrar.
Abrir una imagen cualquiera, si no tienes una puedes usar la que se proporciona en este tutorial, para ello vamos a Archivo- Abrir y en la ventanita emergente navegamos por las carpetas hasta encontrar nuestra imagen. La duplicamos, pues no es conveniente trabajar con los originales pues podremos necesitarlos en otras ocasiones, para ello, hacemos clic en Edición- copiar /Edición- Pegar como nueva imagen. Ya estamos preparados para comenzar.
 La herramienta Selección (fig. izquierda) es la herramienta que en versiones anteriores de PSP llamábamos deformar, (hasta que le cambien nuevamente el nombre La herramienta Selección (fig. izquierda) es la herramienta que en versiones anteriores de PSP llamábamos deformar, (hasta que le cambien nuevamente el nombre ![</span></font></TD></TR></TABLE></TD></TR></TABLE>
</td></tr></table>
<BR><TABLE border=0 cellPadding=0 cellSpacing=0 width=]()
| |
|
Rispondi |
Messaggio 9 di 11 di questo argomento |
|
|
Capas de Despliegue
¿Qué es una capa? Una capa es un nivel individual de una imagen. Piensa en ella como en un folio transparente. En una imagen multicapas, estos folios están apilados uno encima de otro. Cuando se aplica pintura a una capa es como si se cubriera uno de esos folios. Algunas capas estarán recubiertas completamente de pintura y otras contendrán áreas sin pintar. Las áreas que no se hayan corregido se mantendrán transparentes y se podrá ver el contenido de la capa situada debajo. Se pueden agregar, borrar capas, cambiar el orden y mezclar sus píxeles en una gran variedad de formas. Hasta que se fusionen las capas, cada una de ellas permanece independiente y puede editarse sin afectar a otras.
Abre una imagen de tu elección, duplícala y cierra el original.
Esta es la fotografía con la que yo trabajaré:

En este tutorial vamos a ver dos características de la paleta de capas de una imagen que además podremos modificar a nuestra conveniencia: La Opacidad y la Mezcla de Capas.
Al cambiar la opacidad de una capa se cambia la Visibilidad de los píxeles de forma que en una opacidad global del 100% una capa es totalmente opaca y no muestra el contenido de capas adyacentes. Si desplazamos la barra de desplazamiento hacia la izquierda para rebajar la opacidad por ejemplo al 75%, la imagen desplegará la opacidad de la capa superior al 75% y el 25% de la imagen inferior, es decir, que podremos ver un 25 % de la capa inferior. Aunque esto lo iremos viendo mucho mejor con la práctica.
Los modos de mezcla de capas son métodos de combinación de píxeles en la capa actual (activa) de una capa de Despliegue o de Vectores, con los píxeles de las capas adyacentes. Este procedimiento no combina las capas permanentemente, sino que ofrece una presentación preliminar de su apariencia en el caso de su combinación. Para combinar las capas permanentemente es necesario fusionarlas.
Vamos ahora a la práctica para entender estos dos conceptos.
1.- En la imagen que hemos abierto para trabajar, vamos a la paleta de capas y duplicamos la capa activa.

2.- En la capa que acabamos de obtener, es decir en la copia de fondo, nos fijamos donde marcan las flechas rojas y vemos la barra de desplazamiento de la opacidad que bajaremos a 50, y los modos de mezcla de capas, haremos clic en ellos para que salga la ventana emergente y elegiremos Pantalla. Y vemos que nuestra fotografía ya ha sufrido un cambio considerable mejorando su aspecto.

3.- Llegado este punto, si nos gusta el resultado obtenido, vamos a Capas- Fusionar Capas Visibles. Podremos aplicarle a la capa fusionada otro tipo de efectos de retoque fotográfico o bien guardar el resultado si es de nuestro gusto en Archivo – Guardar Como.
Yo optaré por aplicar nuevamente otro modo de mezcla de capas. Por tanto duplico la capa fusionada, y me voy a la barra de desplazamiento y bajo la opacidad a 18 y en la mezcla de capas elijo Subexponer, con lo cual los colores de mi imagen son mucho más vivos. y ahora si seguiré el paso 3 y guardaré mi trabajo.

4.- Volvemos nuevamente a nuestra imagen original, y volvemos a duplicar la capa para realizar otro trabajo distinto y ver las múltiples posibilidades de la mezcla de capas. Bien, a la capa duplicada le aplicaremos el efecto Imagen – Imagen en Negativo.

5.- En esta ocasión aplicaré el método de mezcla de capas Sobreexponer y rebajaré la opacidad de la capa al 51 %

6.- Al resultado obtenido le aplico Capas- Fusionar Capas Visibles. Duplico nuevamente la capa y le aplico Subexponer al 22% con lo que he obtenido un aclaramiento de la imagen y he avivado los colores. Fusiono las capas y guardo mi trabajo.

7.- Estos son los resultados obtenidos a través de los diferentes métodos, sin aplicar ningún método adicional de retoque fotográfico, obviamente podríamos jugar también con estas posibilidades y mejorar aún más la calidad de nuestras fotografías.
  
|
|
|
|
Rispondi |
Messaggio 10 di 11 di questo argomento |
|
Pinceles de Retoque
¿Cómo se usan los pinceles de retoque en PSP?
Aunque los pinceles de Retoque utilicen las mismas puntas que los otros pinceles, no los utilices para aplicar pintura, sino más bien para iluminar, estampar, cambiar la saturación, y hacer otros retoques en las imágenes.
Abre una imagen para trabajar de tu elección, duplícala y cierra el original.
Esta es la fotografía con la que yo trabajaré para mostraros los efectos de cada opción:

Para configurar la herramienta retoque:
1.- Abrir la herramienta haciendo clic en el icono correspondiente en la paleta de herramientas:



2.- En la paleta configuración, ajustamos la forma de la punta del pincel, tamaño, dureza, opacidad, paso y densidad, espesor, rotación, modo de color etc… Así mismo podremos seleccionar o no la casilla continuo para que cada trazo aplique más del efecto. Cuando la casilla no está seleccionada, el efecto sólo se aplica en el primer trazo sobre el área.
3.- Seleccionamos un modo. Más adelante veremos el efecto que cada modo provoca en la imagen.
4.- Si deseamos añadir además un efecto de textura cuando retoquemos, ajustaremos la textura de primer plano en la paleta de color.
5.- La herramienta retoque es generalmente usada en un área específica, para hacer esto deberemos seleccionar el área antes de utilizar esta herramienta.
Modos de Retoque: Paint Shop Pro ofrece diferentes modos de retoque que veremos a continuación

Incrementa o reduce la saturación (modifica el valor RGB o el valor de luminosidad de los píxeles).
En la paleta de configuración activamos el intercambio de botones del ratón, así con el botón izquierdo aclararemos y con el derecho oscureceremos.

Aclara y resalta los detalles en áreas que están en la sombra; imita la técnica tradicional del cuarto oscuro que consiste en mantener algo de luz de modo que algunas zonas queden más claras en las fotos impresas.

Oscurece las zonas excesivamente claras de la imagen.

Extiende el color y los detalles de la imagen a partir del punto inicial, y va recogiendo otros colores y detalles a medida que se desplaza; el efecto es parecido a manchar la imagen con pintura.

Extiende el color y los detalles de la imagen a partir del punto inicial, pero sin recoger otros colores o detalles de la imagen.

Suaviza los contornos y reduce el contraste.

Pronuncia los contornos y acentúa los contrastes.

Hace que el primer plano aparezca en relieve sobre el fondo suprimiendo el color y trazando contornos negros.

Incrementa o reduce la saturación (modifica el valor HSL de los píxeles).

Incrementa o reduce el matiz (modifica el valor HSL de los píxeles).

Cambia los píxeles en función de una característica del color actual de primer plano (en la paleta de materiales): color, matiz, saturación o luminosidad. (Mitad izquierda color de primer plano verde, mitad derecha fucsia).
Si se elige el valor de color, el pincel aplica el color de primer plano sin modificar la luminosidad.
Si se elige el matiz, la saturación o la luminosidad, el pincel aplica el correspondiente valor del color de primer plano sin cambiar los otros valores.

Cambia los píxeles de color basándose en lo siguiente:
Sustituye todos los píxeles que tengan el mismo color que el color de fondo de la paleta de materiales por el color de primer plano de esta misma paleta.
* TSL (HSL) – Tinte, Saturación, Luminosidad (componentes básicos del color)
Abrimos ahora la imagen sobre la que vamos a aplicar los conocimientos adquiridos. Queda entendido que la imagen se puede retocar de otras formas sin embargo aquí la utilizaremos para ver cómo podríamos hacer diferentes cambios con esta herramienta.



Con el lazo seleccionaremos el área de los dientes, y con el pincel Aclarar configurado como se ve en la imagen superior de un solo clic aclaramos un poquito los dientes, si los deseamos más blancos aún solo hemos de hacer clic de nuevo hasta que estén a nuestro gusto.
  
Con el lazo seleccionamos ahora el área que corresponde a los labios, y con el pincel Oscurecer con la misma configuración anterior variando unicamente el tamaño del pincel (le ponemos un valor 100 para que ocupe todo el área de los labios) aplicamos un par de clics para oscurecer los labios de la chica.
 Seleccionamos ahora el contorno de los ojos, le cambiaremos el color a un discreto color azul. Esto es posible hacerlo también con la herramienta de corrección ojos rojos, pero volvemos a lo dicho, veremos cómo hacerlo igualmente con el pincel de retoque. Para ello seleccionaremos el color blanco como color de primer plano, y le aplicaremos en un solo clic el pincel “cambiar por destino”, y veremos que los ojos han variado de color… Seleccionamos ahora el contorno de los ojos, le cambiaremos el color a un discreto color azul. Esto es posible hacerlo también con la herramienta de corrección ojos rojos, pero volvemos a lo dicho, veremos cómo hacerlo igualmente con el pincel de retoque. Para ello seleccionaremos el color blanco como color de primer plano, y le aplicaremos en un solo clic el pincel “cambiar por destino”, y veremos que los ojos han variado de color…
 Con el pincel Aclarar – Oscurecer, y con el color de primer plano en blanco, vamos a dar unos pocos toques al globo ocular para blanquearlo, para finalizar iluminamos también un poco el iris con un suave toque. Con el pincel Aclarar – Oscurecer, y con el color de primer plano en blanco, vamos a dar unos pocos toques al globo ocular para blanquearlo, para finalizar iluminamos también un poco el iris con un suave toque.
 Ahora añadiremos un pequeño brillito en la pupila para darle “vida”. Esto es un primer retoque, se puede transformar mucho más para darle mayor realismo a la fotografía. Para ello con el mismo pincel anterior, y un tamaño de 8 damos un clic de ratón justo encima de la pupila. Ahora añadiremos un pequeño brillito en la pupila para darle “vida”. Esto es un primer retoque, se puede transformar mucho más para darle mayor realismo a la fotografía. Para ello con el mismo pincel anterior, y un tamaño de 8 damos un clic de ratón justo encima de la pupila.
Siguiendo las mismas técnicas he aclarado un poquito la piel de la chica, y este es el resultado final en apenas unos pocos minutos:
 
Algunas cosillas que deberíamos saber:
Hasta ahora, cuando hemos configurado herramientas tales como pincel, aerógrafo o el retoque mismo, hemos visto términos como tamaño, definición, opacidad… etc, etc.. ¿pero qué son y para qué sirven estas opciones? Cuales son los efectos que causan modificando sus valores? Bien, aquí os pondré una breve descripción de cada una de ellas:
Forma: Controla la forma de la punta del pincel. Las elecciones son redonda, cuadrada, vertical, horizontal, oblicua derecha y oblicua izquierda. Cuando el pincel toca la imagen, aplica la pintura en la forma seleccionada.
Tamaño: Se refiere al ancho de la punta del pincel en pixeles. Un pincel puede tener desde 1 a 255 pixeles de ancho.
Definición: Controla el filo del borde del pincel. Mientras más duro sea el pincel, mucho más definidos son sus bordes al pintar. Al 100%, la pincelada tiene bordes muy bien definidos. Si la dureza disminuye, el borde del pincel pierde definición.
Opacidad: Controla el grado de cobertura de la pintura sobre la superficie de la imagen. Disminuir la opacidad equivale a diluir la pintura. Utilizando un 100% de opacidad, la pintura cubre todo, usando un 1% la pintura es casi transparente.
Paso: Controla el espaciamiento de las gotas discretas de pintura, o la frecuencia con la que la punta del pincel toca la imagen durante una pincelada. Se define como un porcentaje del diámetro de la punta del pincel. Si se utiliza un 100%, en un pincel cuya punta es de 30, la punta del pincel toca la superficie cada 30 pixeles y la forma del pincel queda claramente definida. Utilizando un 50%, la punta del pincel toca a la mitad de la marca previa de la punta. A medida que los pasos disminuyen, la punta del pincel toca la superficie con mayor regularidad. Su contorno se vuelve menos perceptible y las pinceladas aparecen mucho mas uniformes y densas.
Densidad: Controla la cantidad de pintura que un pincel aplica en cada pincelada. La densidad puede ser comparada con el número de cerdas en un pincel – al aumentar o disminuir aumenta o disminuye también el número de cerdas. A medida que la densidad disminuye, la cantidad de pintura aplicada en cada pincelada también disminuye. Usando un 1%, solamente unos cuantos píxeles de pintura aparecen.
|
|
|
|
Rispondi |
Messaggio 11 di 11 di questo argomento |
|
Máscaras en PSP
¿Cómo se hacen las máscaras en PSP?
Abrimos la imagen de nuestra elección a partir de la cual queremos crear la máscara, yo voy a usar esta. La duplicamos y cerramos el original.

Capas – Nueva capa de máscara – A partir de una imagen. Saldrá una ventanita emergente como la que sigue:

Luminancia de origen: Con esta opción el valor de luminosidad del píxel de color determina el grado de la máscara. Los colores más claros producen menos efecto de máscara. Los colores más oscuros producen más efecto de máscara, incrementando la transparencia de la capa.
Cualquier valor distinto de cero: no hay gradación para la máscara. Los píxeles con color se ocultan completamente; los pixeles sin color no tienen máscaras.
Con opacidad de origen, la opacidad de la capa determina el grado de enmascaramiento.
Para invertir la máscara, seleccione la opción “invertir los datos de la máscara”. Al invertir una máscara se cambia su transparencia: el blanco se vuelve negro, el negro… blanco, y a los grises se les asigna un valor espejo.
Aceptar para cerrar el diálogo y crear máscara. Ahora la vamos a guardar en el disco y para ello: Capa – Cargar o Guardar Máscara – Guardar en disco: le ponemos un nombre y guardamos. Ya tenemos nuestra máscara lista para aplicarla a otras imágenes.

¿Cómo se usan las máscaras en PSP?
Para usarla, es de lo más sencillo. Abrimos una imagen nueva, del tamaño que queramos. Inundamos con un color de nuestra elección y seguidamente vamos al menú Capas – Cargar o Guardar Máscara – Cargar Máscara del disco. En la ventana emergente hacemos clic en el cuadradito de imagen y buscamos la máscara que previamente hemos guardado:

Y he aquí los resultados:
 Invertir transparencia seleccionado Invertir transparencia seleccionado
 Invertir transparencia deseleccionado Invertir transparencia deseleccionado
|
|
|
 Primo
Primo
 Precedente
2 a 11 de 11
Successivo
Precedente
2 a 11 de 11
Successivo
 Ultimo
Ultimo

|
|
|
| |
|
|
©2025 - Gabitos - Tutti i diritti riservati | |
|
|
|
|
|
|
 Para hacer este tutorial necesitas una versión de Paint Shop Pro X o superior y esta imagen.
Para hacer este tutorial necesitas una versión de Paint Shop Pro X o superior y esta imagen. Modo de Ajuste: Haremos la selección en función de los valores listados.
Modo de Ajuste: Haremos la selección en función de los valores listados.![]()



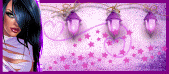
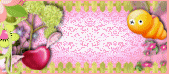



















 Preliminares:
Preliminares:

















 Todos en alguna ocasión hemos jugado a estamparnos imágenes en la piel, bien en forma de las famosas “calcamonías” o con un sello prefabricado e impregnado en tinta… Pues bien, creo que ese símil es válido para que comprendáis que es exactamente un sello de imagen o tube. Básicamente tomamos una imagen, con fondo transparente, y la estampamos con la herramienta sello encima de otras imágenes.
Todos en alguna ocasión hemos jugado a estamparnos imágenes en la piel, bien en forma de las famosas “calcamonías” o con un sello prefabricado e impregnado en tinta… Pues bien, creo que ese símil es válido para que comprendáis que es exactamente un sello de imagen o tube. Básicamente tomamos una imagen, con fondo transparente, y la estampamos con la herramienta sello encima de otras imágenes.









 y hacemos un clic en la imagen para escribir. En la ventana emergente buscamos el estilo de fuente de letra de nuestro gusto, yo he elegido HolidaiPI BT y he buscado el icono de un barquito y he configurado la herramienta como sigue:
y hacemos un clic en la imagen para escribir. En la ventana emergente buscamos el estilo de fuente de letra de nuestro gusto, yo he elegido HolidaiPI BT y he buscado el icono de un barquito y he configurado la herramienta como sigue:


 En color he seleccionado la opción gradiente, y en color de fondo he puesto #F7C94D y en color de primer plano el blanco.
En color he seleccionado la opción gradiente, y en color de fondo he puesto #F7C94D y en color de primer plano el blanco. Hago un clic en el centro de la imagen que teníamos preparada y vemos como se dibuja el contorno del barquito, sin mover el ratón da otro par de toques más, ahora le aplico un efecto de sombra en Efectos- Efectos 3D- Sombra.
Hago un clic en el centro de la imagen que teníamos preparada y vemos como se dibuja el contorno del barquito, sin mover el ratón da otro par de toques más, ahora le aplico un efecto de sombra en Efectos- Efectos 3D- Sombra.














 La herramienta Selección (fig. izquierda) es la herramienta que en versiones anteriores de PSP llamábamos deformar, (hasta que le cambien nuevamente el nombre
La herramienta Selección (fig. izquierda) es la herramienta que en versiones anteriores de PSP llamábamos deformar, (hasta que le cambien nuevamente el nombre 



























 Seleccionamos ahora el contorno de los ojos, le cambiaremos el color a un discreto color azul. Esto es posible hacerlo también con la herramienta de corrección ojos rojos, pero volvemos a lo dicho, veremos cómo hacerlo igualmente con el pincel de retoque. Para ello seleccionaremos el color blanco como color de primer plano, y le aplicaremos en un solo clic el pincel “cambiar por destino”, y veremos que los ojos han variado de color…
Seleccionamos ahora el contorno de los ojos, le cambiaremos el color a un discreto color azul. Esto es posible hacerlo también con la herramienta de corrección ojos rojos, pero volvemos a lo dicho, veremos cómo hacerlo igualmente con el pincel de retoque. Para ello seleccionaremos el color blanco como color de primer plano, y le aplicaremos en un solo clic el pincel “cambiar por destino”, y veremos que los ojos han variado de color… Con el pincel Aclarar – Oscurecer, y con el color de primer plano en blanco, vamos a dar unos pocos toques al globo ocular para blanquearlo, para finalizar iluminamos también un poco el iris con un suave toque.
Con el pincel Aclarar – Oscurecer, y con el color de primer plano en blanco, vamos a dar unos pocos toques al globo ocular para blanquearlo, para finalizar iluminamos también un poco el iris con un suave toque. Ahora añadiremos un pequeño brillito en la pupila para darle “vida”. Esto es un primer retoque, se puede transformar mucho más para darle mayor realismo a la fotografía. Para ello con el mismo pincel anterior, y un tamaño de 8 damos un clic de ratón justo encima de la pupila.
Ahora añadiremos un pequeño brillito en la pupila para darle “vida”. Esto es un primer retoque, se puede transformar mucho más para darle mayor realismo a la fotografía. Para ello con el mismo pincel anterior, y un tamaño de 8 damos un clic de ratón justo encima de la pupila.






