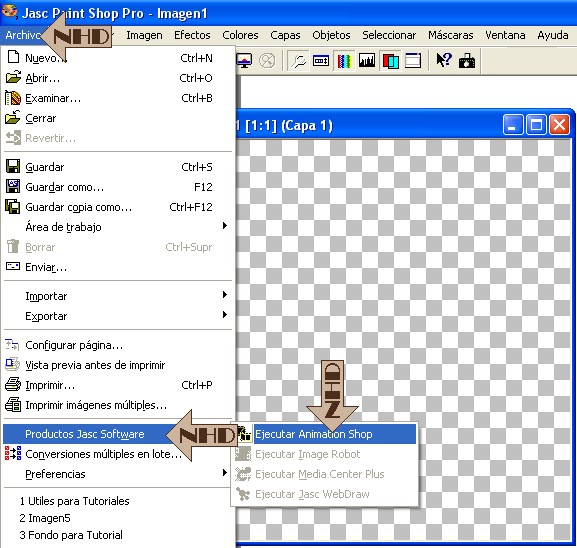1.- Abrimos un paño nuevo de 450 x 300 Transparente como ya sabemos hacerlo.
2.- Archivo – Productos Jasc Software – Ejecutar Animation Shop.
3.- En el Animation Shop se nos abre en otra ventana y allí vamos a abrir la carpeta en la que hemos guardado el gif del tutorial. Clicamos en la carpetita amarilla con el botón izquierdo del mouse y en el cuadro de diálogo que se abre, clicamos en la flechita negra del buscador para localizar la carpeta que estamos buscando. Una vez que la encontramos, la abrimos, seleccionamos el archivo de las flores y lo abrimos . Ahora vemos que nuestro gif ha quedado abierto en el plano de trabajo del Animation.
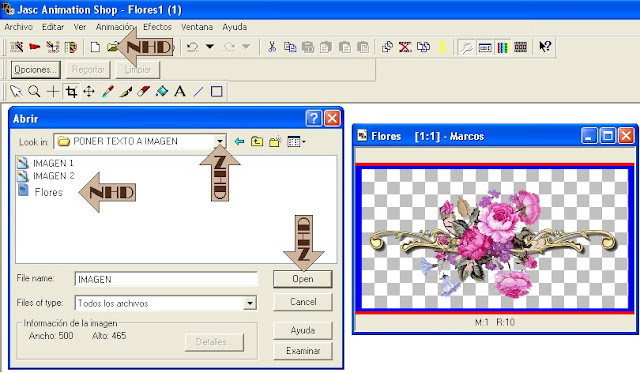
4.- Ahora debemos trasladar esa imagen al Paint Shop, y para ello clicamos en el icono Exportar, indicado en la captura.

5.- Volvemos
a la ventana de Paint Shop y vemos que ahí ya se encuentra el gif de
las flores. Clicamos con BD en el borde superior azul del gif y lo
copiamos.
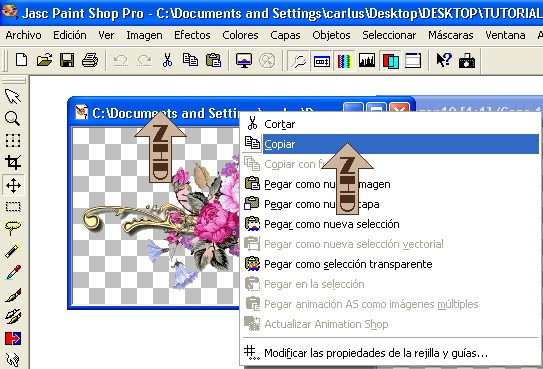
6.- Luego con BD en el paño nuevo que habíamos abierto y lo pegamos como "Nueva Capa”.
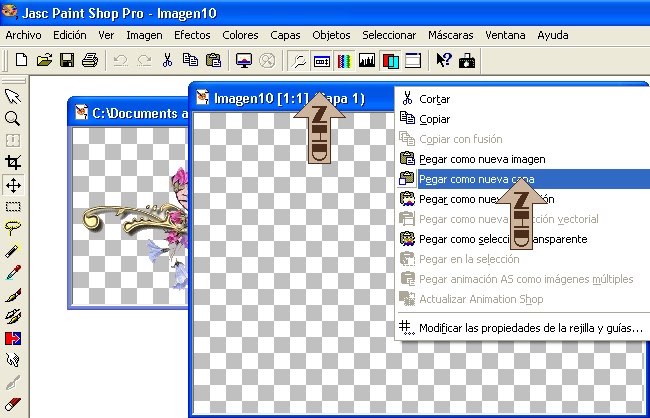
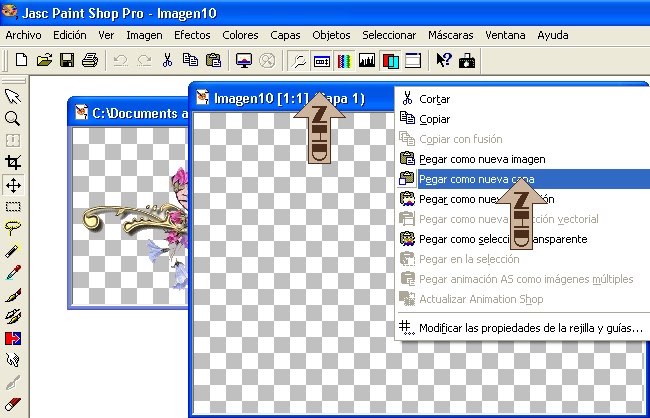
7.-
Vemos que ahora en nuestra paleta de capas, aparecen dos capas. Si la
paleta de capas no está visible, clicamos en el icono correspondiente
para que se haga visible.
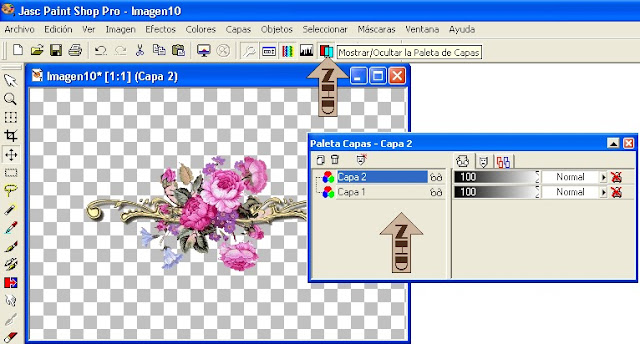
8.-
Una vez hecho esto, ya podemos cerrar el gif de flores que habíamos
exportado, clicando con el BI en la x del ángulo superior derecho de la
imagen. De esa manera el gif “vuelve” al Animation Shop, desde donde ya
podemos volver a guardarla clicando en la X. En el cuadro que se abre,
que nos pregunta si queremos guardar los cambios, decimos "NO" y
cerramos la ventana del Animation.
9.-
Procederemos a ordenar las capas de nuestro trabajo, como se indica en
la captura y al hacerlo veremos que la capa 2 que estaba arriba, ha
quedado abajo.
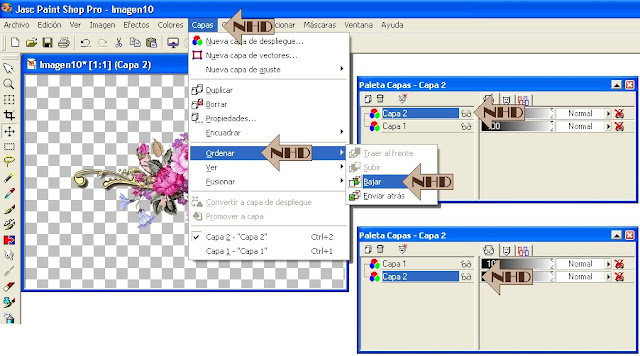
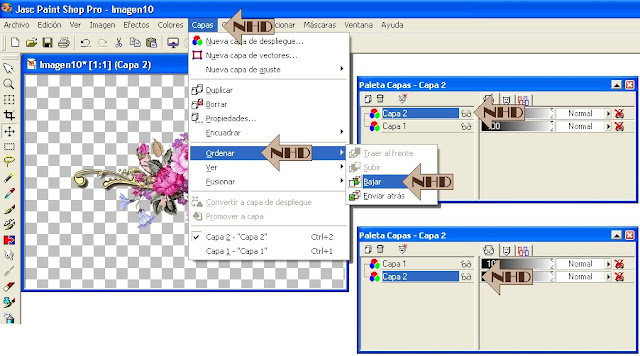
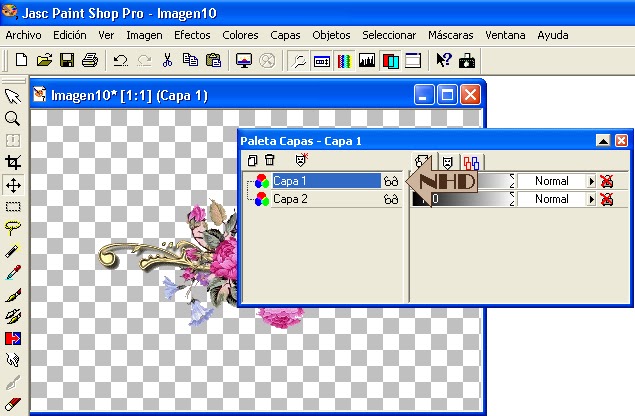
11.- Activamos la herramienta Texto,
marcando las opciones Flotante - Antiarrugas, ancho del contorno 1 y
línea sólida. Para el contorno, elegimos el color negro y para el
relleno, un color del gif tomado con el gotero, en este caso #EB45A3 y
aceptamos.

12.- Elegimos la fuente y el tamaño que deseamos; para este caso Pristina tamaño 48 y aceptamos. Vamos a acomodar el texto en el centro del paño utilizando la Herramienta Mover indicada en la captura. Quitamos la selección de la manera como ya sabemos hacerlo.

13.- Activamos la capa de las flores clicando sobre ella en la paleta de capas para que se ponga azul y con la misma herramienta Mover, la situamos de manera que el texto quede un poco pisando sobre las flores y fusionamos las capas visibles.
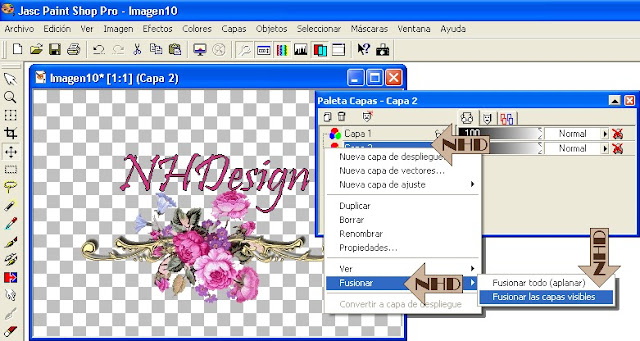
14.- Vemos ahora que nos ha quedado una sola capa en la paleta.

15.- Eliminamos el paño sobrante guardamos como PNG.
TRABAJO TERMINADO